|
Pikaopas | Peruskurssi
| Jatkokurssi | Sarjonta
| Leikkaussuunnitelma
Käyttöopas ja harjoituskirja, peruskurssi
Kopioiright © 1998-2000 Leena Lähteenmäki,
Järvenpää
Tässä oppaassa käytetyt lyhenteet:
Hiiren vasen näppäin = H1
Hiiren oikea näppäin = H2
Keskietu = KE
Keskitaka = KT
Tämä käyttöopas/itseopiskeluaineisto
on suunniteltu siten, että seuraamalla sitä järjestystä,
jossa asiat on esitetty, opit helpoiten ohjelman käytön.
Avustetut alkutoimet
 Kun
avaat PatternMakerin ensimmäisen kerran, avautuu ikkuna, jossa
voit määritellä ohjelman perusasetuksia, esim. käytettävät
mittayksiköt ja käyttöliittymän. Myöhemmin
voit käynnistää avustettujen alkutoimien ruudun valikosta
"Ohje/Avustetut alkutoimet". Kun
avaat PatternMakerin ensimmäisen kerran, avautuu ikkuna, jossa
voit määritellä ohjelman perusasetuksia, esim. käytettävät
mittayksiköt ja käyttöliittymän. Myöhemmin
voit käynnistää avustettujen alkutoimien ruudun valikosta
"Ohje/Avustetut alkutoimet".
Käyttöliittymässä voit valita "Vedä
ja pudota" -menetelmän tai perinteisen PatternMaker-menetelmän.
Tämä valinta koskee vain kappaleiden ja tekstien siirtämistä.
Jos käytät ohjelmaa niin, että ainoa, mitä kappaleille
teet, on että siirrät niitä esim. tulostusta varten,
valitse "Vedä ja pudota" -menetelmä. Sen ollessa
käytössä "Siirrä" -komentoa ei tarvitse
ollenkaan valita.
Siirto tehdään tarttumalla siirrettävään kappaleeseen
hiiren klikkauksella ja vetämällä kappale uuteen paikkaan.
"Vedä ja pudota" -menetelmä on usein hyvä valinta
Basic-version käyttäjille. Kun se on käytössä,
muista käskyistä ainoastaan tallennus-, tulostus- ja makrokäskyt
ovat käytettävänä.
Jos käytät PatternMakerin piirto- ja muunteluityökaluja,
valitse PatternMakerin perinteinen menetelmä.
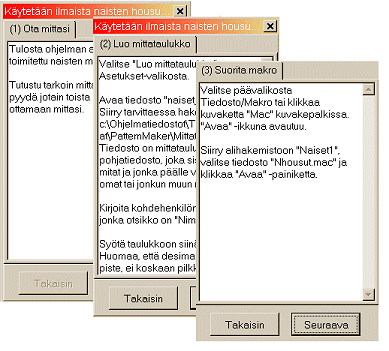 PatternMaker
-opas PatternMaker
-opas
Avustettujen alkutoimien ruudusta voit käynnistää PatternMaker
-oppaan (PM-opas).
Voit myös määritellä, että PatternMaker -opas
on aina näkyvillä työalueella ruksaamalla sen ruudusta
Asetukset / Perusasetukset / Statuspalkki. Oppaan avulla voit opetella
PatternMakerin toimintoja siten, että PatternMaker -opas on koko
ajan näkyvillä.
PatternMaker -opas kelluu työalueella. Voit siirtää
sen ruudulla muuhun paikkaan vetämällä sen otsikkopalkista
hiirellä muualle.
Mitä ovat makrot?
Makro on pieni tietokoneohjelma
Makro on pieni tietokoneohjelma, jonka voit suorittaa
PatternMaker kaavanpiirto-ohjelmallasi. Valittuasi makrokäskyn
joko menusta tai ikonilla ohjelma pyytää Sinua valitsemaan
makron. Sen jälkeen sinua pyydetään antamaan joitakin
tietoja, esim. mittoja ja valitsemaan eri vaihtoehtoja, esim. väljyyksiä.
Vastattuasi kaikkiin kysymyksiin, ohjelma suorittaa makron.
Suomalaiset makrot
 PatternMaker
-makrot on ohjelmoitu Suomessa ja ne perustuvat pohjoismaiseen kaavanpiirtojärjestelmään.
Ne on testattu Suomessa mm. Helsingin ja Savonlinnan opettajankoulutuslaitosten
tekstiiliopetuksessa. PatternMaker ohjelmaa ja sen makroja käytetään
yli sadassa suomalaisessa koulussa ja oppilaitoksessa, kansalais- ja
työväenopistoissa, ammattikouluissa ja yläasteilla jne. PatternMaker
-makrot on ohjelmoitu Suomessa ja ne perustuvat pohjoismaiseen kaavanpiirtojärjestelmään.
Ne on testattu Suomessa mm. Helsingin ja Savonlinnan opettajankoulutuslaitosten
tekstiiliopetuksessa. PatternMaker ohjelmaa ja sen makroja käytetään
yli sadassa suomalaisessa koulussa ja oppilaitoksessa, kansalais- ja
työväenopistoissa, ammattikouluissa ja yläasteilla jne.
Räätälöityjä vaatteita annetuilla
mitoilla
Makrojen avulla saat valmiit, räätälöidyt
kaavat annetuilla mitoilla. Jos mitat on otettu oikein, lopputulos on
yleensä virheetön. Joillakin erittäin erikoisilla vartalotyypeillä
- kuten voimakkaasti epäsymmetrisillä vartaloilla - voi tulla
ongelmia (kuten kaavanpiirtämisessä yleensäkin). Sen
vuoksi PatternMakerin mittojenotto-ohjeissa suositellaan sovitusvaatteen
tekemistä, mikäli halutaan varmistua kaavojen täydellisestä
istuvuudesta erikoistilanteissa tai jos on epävarmuutta siitä,
onko mitat otettu oikein.
Lue lisää ohjelman
ja makrojen ominaisuuksista.
Saumanvarojen lisääminen
Useimmissa makroissa saumanvaran leveys kysytään
mittojenantoruudussa viimeisimpänä. Jos haluat kaavat ilman
saumanvaroja, syötä saumanveran leveydeksi 0 (nolla).
Makron suorittamisen jälkeen voit lisätä
kaavoihin saumanvarat valitsemalla menusta käskyn Piirrä /Saumanvarat
koko kappale), jolloin ohjelma piirtää samanlevyiset saumanvarat
valitsemasi kappaleen ympärille tai käskyn Piirrä / Saumanvarat
(segmentti), jolloin voit antaa saumoille toisistaan erilevyiset saumanvarat.
Saumanvarat saattavat olla varsinkin kaavojen terävissä
kulmissa epätarkat. Tämän poistat valitsemalla asetuksista
"Tarkat saumanvarat" ja pitämällä sen
päällä.
Sisävarojen viivoittaminen
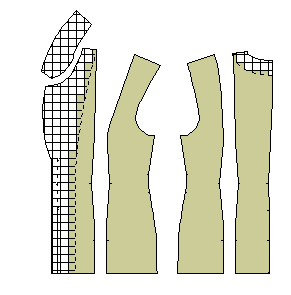
Haluat ehkä, että sisävarat erottuvat
muista kaavanosista esim. viivoitettuna. Muuta niiden sisukseen käytettyä
kuviota valitsemalla menusta Muuta /Muuta ominaisuuksia/Kappale. Valitse
sitten ne kappaleet (yksi tai useampi), joiden sisuksen kuvion haluat
muuttaa viivoitetuksi ja hyväksy valinta hiiren oikealla näppäimellä
tai Esc-näppäimellä. Valitse esiin tulevista vaihtoehdoista
Täyttökuvio ja sen jälkeen haluamasi kuviomalli.
Huom ! Sisävaraviivoitukset vievät paljon
printterin mustetta, joten kannattaa harkita, milloin niiden käyttäminen
on tarpeellista. Tällä tavalla voit muuttaa myös valitsemiesi
objektien väriä ja viivan lajia.
Kankaan menekki
PatternMaker laskee kankaan menekin piirtämillesi kaavoille. Määrittele
kankaan leveys valitsemalla menusta "Asetukset / Perusasetukset"
ja kirjoita kankaan leveys sille varattuun kohtaan. Jos aiot leikata
kaavat kaksinkerroin taitetulta kankaalta, merkitse kankaan leveydeksi
puolet sen täydestä leveydestä. Klikkaa myös rasti
valinnan "Näytä kangas eteen".
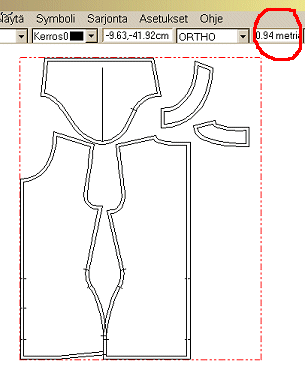 Kankaan
leveyden voit muuttaa myös klikkaamalla statuspalkin ruutua, jossa
kankaan menekki kerrotaan. Kankaan
leveyden voit muuttaa myös klikkaamalla statuspalkin ruutua, jossa
kankaan menekki kerrotaan.
Ohjelma piirtää ruudulle punaisella pilkkuviivalla määrittelemäsi
leveyden (esim. 70 cm) levyisiä kaistoja niin monta kuin tarvitaan,
jotta kaavat mahtuvat niille vaakasuunnassa. Siirrä tarvittaessa
kaavoja peräkkäin pystysuunnassa siten, että ne mahtuvat
yhdelle kankaan leveydelle. Voit lukea kaavojen tarvitseman kankaan
määrän statuspalkista. Esimerkkitapauksessa se on 94
cm
Kangasmerkintä ruudulla ei tulostu kaavoja tulostaessasi.
Hiiren käyttö
Hiiren vasen näppäin, tässä oppaassa
= H1
Hiiren oikea näppäin, tässä oppaassa = H2
Piirrettäessä pisteet osoitetaan hiiren vasemmalla
näppäimellä
- kappaleita muokattaessa ne valitaan hiiren vasemmalla näppäimellä
- muulloin: hiiren vasenta näppäintä käytetään
käskyjen valitsemiseen ja kysymysten vastaamiseen
- hiiren vasemman näppäimen tilalla voi usein käyttää
<ENTER>-näppäintä
Hiiren oikea näppäimellä, tässä oppaassa
= H2
- ilmoitetaan, että kaikki valittava on valittu (kuitataan valinta)
- (usein) keskeytetään toiminto
- hiiren oikean näppäimen tilalla voi aina käyttää
<ESC>-näppäintä
Huom .! Älä koskaan "klikkaa ja vedä", kuten
joissain muissa piirto-ohjelmissa tehdään. Paina hiiren näppäin
alas ja laske se irti ennen kuin siirrät hiirtä.
Katso tämän ohjeen alkupuolella olevasta olevasta
kappaleesta "Avustetut alkutoimet / Käyttöliittymä"
siitä, miten otat Vedä ja pudota -käyttöliittymän
käyttöön.
Mittojen ottaminen
Ennen kuin aloitat makrojen käytön, tutustu tarkkaan mittojenotto-ohjeisiin.
Klikkaa
tässä .
Mittataulukoiden luominen ja muuttaminen
Makroissa voidaan käytettää erikseen luotuja ja tallennettuja
mittataulukoita.
Lue
tästä ohjeet.
PatternMaker-näyttöruudun osat
Tutustu alla olevan kuvan avulla PatternMaker -näyttöruudun
osiin.
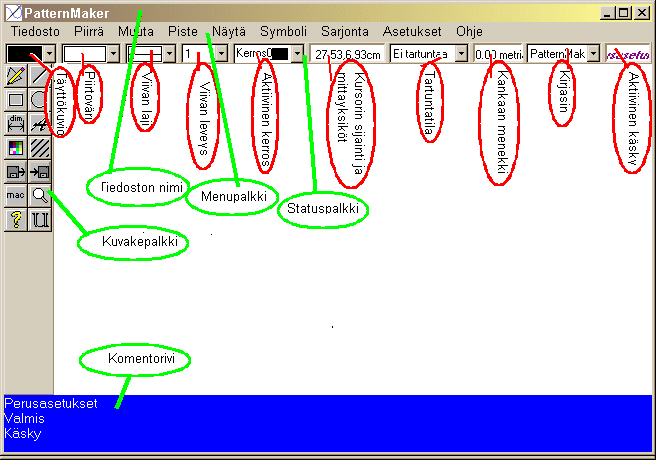
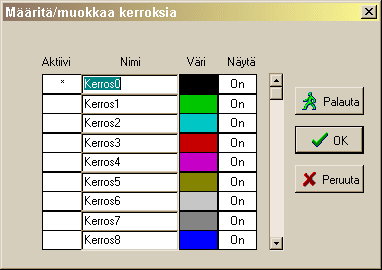 Kerrokset Kerrokset
Työalueella on kerroksia "päällekkäin".
Kerroksia voidaan hyödyntää esim. sijoittamalla vaatteen
eri koot (36, 38, 40, 42 …) tai eri vaatteiden kaavat (hame, housut,
bleiseri …) eri kerroksille.
Saat kerroksien asettelua koskevan ruudun esille valikkokomennolla
Asetukset / Määrittele ominaisuudet / Kerros tai funktionäppäimellä
F11. Kerrokset voidaan nimetä vapaasti. Muuttaaksesi kerroksen
nimeä, klikkaa nimiruudussa ja kirjoita uusi nimi entisen päälle.
Kerroksista yksi on kerrallaan aktiivinen. Piirtokäskyt
tulostuvat aktiiviselle kerrokselle. Samoin makrot. Muuta tarvittaessa
kerros aktiiviseksi klikkaamalla sen Aktiivinen-saraketta.
Kerrokset voivat olla näkyvissä tai piilotettuja.
Muuttaaksesi jonkun kerroksen piilotetuksi, klikkaa sen kohdalla "Näytä-sarakkeessa",
olevaa On -sanaa, jolloin sarakkeeseen tulee sana "Off". Tulostuskäskyt
vaikuttavat näkyvillä oleviin kerroksiin. Jos haluat tulostaa
vain yhden kerroksen kaavat, piilota muut kerrokset.
VINKKI : Kun teet kuosittelumuutoksia esim. makroilla piirtämiisi
kaavoihin tai peruskaavaan, aja makro kahteen kertaan, ensin kerrokselle
0 ja sitten kerrokselle 1. Piilota sitten kerros 0 ja tee muutokset
1. kerroksen kopioon. Aika ajoin voit muuttaa kerroksen 0 näkyville
ja verrata muutettua kappaletta alkuperäiseen.
PatternMaker -käskyt
Yleistä PatternMakerin käskyjen toiminnasta
Käskyt toimivat yleensä seuraavan kaavan mukaan:
- ensin valitaan käsky valikkoriviltä tai ikonista
- sitten valitaan hiiren vasemmalla näppäimellä se
tai ne kappaleet, joihin käskyä halutaan soveltaa
- kun valinta/valinnat on tehty, se/ne hyväksytään
joko hiiren oikealla tai Esc-näppäimellä. Jos kyseessä
on poistokäsky (Muuta/Poista), poisto tapahtuu nyt. Jos kyseessä
on esim. siirto- tai pyörityskäsky, seuraavaksi annetaan
siirron tai pyörityksen suunta, määränpää
tms.
Käskyn voimassaolo
Valittu käsky on voimassa niin kauan, kunnes valitset
uuden käskyn. Ruudun oikeasta yläreunasta näet toiminnassa
olevan käskyn. Jos se on kirjoitettu vihreällä, sen suoritus
on kesken (etkä voi valita uutta käskyä menusta). Jos
käsky on kirjoitettu purppuranpunaisella, ja klikkaat hiirellä
ruudulla, käsky toistuu. Tässä vaiheessa voit myös
valita uuden käskyn toteutettavaksi. Ota tämä huomioon
erityisesti tilanteissa, jossa olet käyttänyt poistokäskyä.
Jos et valitse uutta käskyä ja klikkaat ruudulla, tulet helposti
poistaneeksi jotain, mitä et tarkoittanut. Onneksi on olemassa
käskyn kumoamistoiminta Muuta /Kumoa.
Huom! Jos haluat valita uuden käskyn, kun edellinen
on vielä aktiivinen (kirjoitettu vihreällä), paina ESC-näppäintä
yhden kerran tai useammin.
Kuvakkeet
Opettele käyttämään kuvakkeita. Ne jouduttavat
työskentelyä huomattavasti. Huomaa, että kuvakevalikoima
vaihtuu tilanteen mukaan.
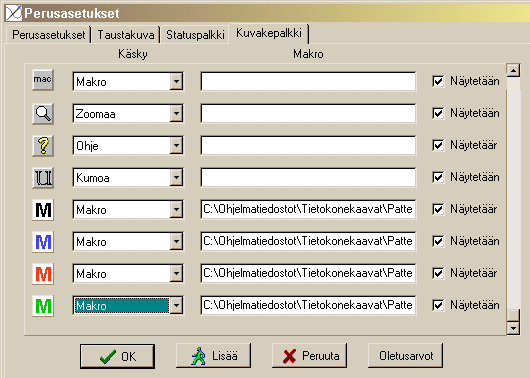 Kuvakevalikoimaan
voit tutustua ja sitä muuttaa päävalikon käskyllä
Asetukset/Perusasetukset/Kuvakepalkki. Voit määritellä,
mitkä kuvakkeet ovat näkyvillä. Kuvakevalikoimaan
voit tutustua ja sitä muuttaa päävalikon käskyllä
Asetukset/Perusasetukset/Kuvakepalkki. Voit määritellä,
mitkä kuvakkeet ovat näkyvillä.
Voit lisätä uusia kuvakkeita ja kytkeä niihin haluamiasi
makroja. Tämän teet seuraavasti:
Klikkaa "Lisää" -painiketta, jolloin ohjelma lisää
uuden painikkeen kuvakelistan loppuun. Vieritä ruutua alaspäin
päästäksesi listan loppuun. Kaksoisklikkaa sitten uuden
kuvakkeen vieressä olevaa "Makro"-ruutua ja valitse kuvakkeeseen
liitettävä makro avautuvasta tiedostoruudusta. Siirry tiedostoruudussa
tarvittaessa hakemistoon, jossa haluamasi makro on. Valittuasi makron,
klikkaa <OK>. Laita myös rasti ruutuun "Näytetään"
Jo haluat muuttaa kuvakkeen kuvaa tai lisätä tyhjään
kuvakkeeseen kuvan, klikkaa ao. kuvaketta ja valitse tiedostolistasta
haluamasi kuvatiedosto, jonka olet tehnyt tai hankkinut muualta tarkoitusta
varten. Kuvatiedoston pitää olla bmp-muodossa. Siirry tarvittaessa
hakemistoon, jossa haluamasi bmp-kuva on. Kuvakkeeseen liitettävän
kuvan koko on n. 20x20 pikseliä, jotta se näkyy kokonaan.
Vaikka et olisi liittänyt uuteen kuvakkeeseen mitään
kuvaa ja se on työalueella kuvakepalkissa "tyhjä",
voit lukea, mikä makro siihen on liitetty, asettamalla hiiren kursorin
sen päälle.
Jos et halua itse luoda kuvia makrokuvakkeita varten, voit käyttää
erivärisiä M-kirjaimia, joita löydät PatternMaker
-ohjelmahakemistosta nimillä M_musta, M_punainen jne.
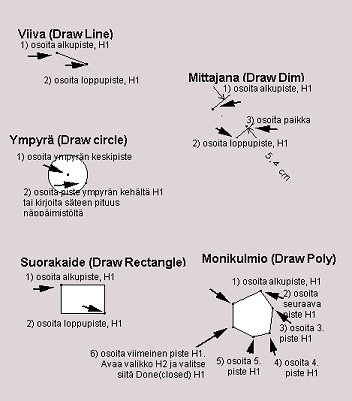 Piirtäminen Piirtäminen
Ohjelman piirtotyökaluilla voit piirtää
kaiken, minkä voisit piirtää kynällä ja paperilla,
harpilla ja viivoittimella.
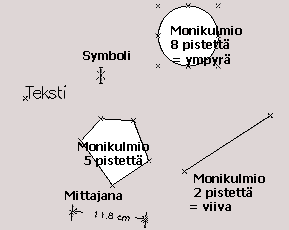
Harjoitus 1:
Kokeile piirtää yksi kappale kutakin yllä
olevassa kuvassa olevaa objektia. Käytä joko menukäskyä
Piirrä tai valitse piirtotyökalu kuvakkeesta.
Kappaleet ja pisteet
Kappaleet eli kappaleet
Piirtoalueella olevia kappaleita on neljää
lajia:
Teksti
- koko cm:einä
- suunta asteina: + tai - 90 astetta pystysuora, 180=ylösalaisin
- oletuskirjasinta voidaan vaihtaa käskyllä Asetukset /Määritä
ominaisuudet /Kirjasin tai Asetukset/Perusasetukset
Mittajana
- suora välimatkamitta pisteestä pisteeseen
- mittayksikkö voidaan vaihtaa käskyllä Asetukset /Määritä
ominaisuudet /Mittayksiköt tai Asetukset/Perusasetukset
Symbolit
Esim. napinläpi, lankasuora, kohdistusmerkki yms.
Näillä ei käytännössä ole paljon arvoa.
Ne ovat hitaita ja hankalia käyttää. Napinläven
saa merkityksi myös pisteen ominaisuuksia muuttamalla (Piste/Kohdistusmerkki/Napinläpi),
lankasuoran voi piirtää pystysuorana viivana jne.
Monikulmio
Monikulmio voi olla suljettu tai avoin. Tällä
on merkitystä silloin, kun monikulmio halutaan täyttää
täyttökuviolla, esim. viivoituksella. Vain suljetun monikulmion
voi täyttää (Muuta /Muuta ominaisuuksia /Kappale /Täyttökuvio)
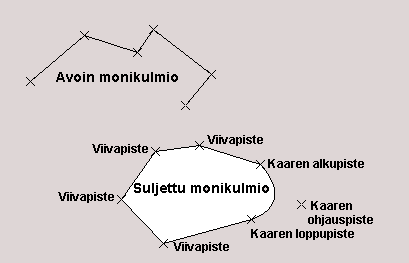 Pisteet Pisteet
Monikulmiot muodostuvat pisteistä. Myös pisteitä
on erilaisia:
Viivapiste (Kulmapiste): suoran viivan tai segmentin molemmissa
päissä
Kaaren alkupiste (X)
Kaaren kulmapiste (Kaaripiste)
Kaaren loppupiste
Huom! Pisteet saat näkyville ja pois näkyviltä näppäimellä
F5.
Kaaren anatomia
Voidaksesi käyttää kaaria hallitulla tavalla
piirtämiesi objektien osina, Sinun täytyy tietää
jotain kaaren "anatomiasta". Kaaren kulmapisteen sijainti määrää
kaaren muodon.
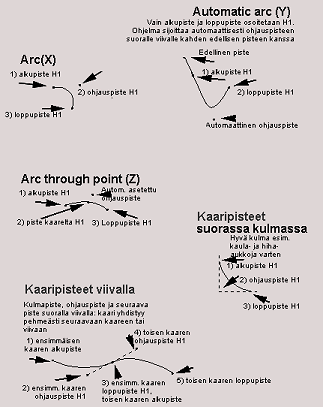 Kaksi
sääntöä Kaksi
sääntöä
Jos kaaren kulmapiste, loppupiste ja kaaren jälkeen tuleva seuraava
piste ovat suoralla viivalla, kaari sulautuu pehmeästi kappaleen
seuraavaan segmenttiin, viivaan tai kaareen. Esim. hihanpyöriössä
on useita kaaria, joiden täytyy sulautua toisiinsa pehmeästi,
ilman kulmikkuutta.
Jos kaaren kulmapiste, loppupiste ja kaaren jälkeen tuleva seuraava
piste ovat suorassa kulmassa, kaari liittyy kappaleen seuraavaan
segmenttiin suorassa kulmassa. Tällaista kaarta tarvitaan esim.
kaula- ja hihanaukoissa.
VINKKI: Tutkimalla esim. peruskaavan pisteiden sijaintia, voit
nähdä käytännössä, mitä yllä
olevat kaksi sääntöä merkitsevät.
Harjoitus 2:
Piirrä vapaamuotoinen kaari. Kaaren piirtämiseen
käytetään monikulmiotyökalua. Valitse siis menusta
(tai ikonista) käsky Piirrä/Monikulmio, H1. Anna kaaren alkupiste
jostakin paikasta ruudulla, H1. Avaa monikulmiota koskeva alivalikko
hiiren oikealla (H2). Valitse vaihtoehtojen luettelosta Arc(x), H1.
Anna kaaren kulmapiste ruudulta, H1, ja loppupiste, H1. Avaa taas monikulmion
alivalikko, H2, ja valitse vaihtoehdoista Valmis (avoin). Jotta näet
kaaren pisteet, aktivoi pistenäyttö, F5.
Siirrä kaaren kulmapistettä nähdäksesi,
miten sen sijainti vaikuttaa kaaren muotoon. Valittuasi käskyn
Piste/Siirrä pistettä, klikkaa kaaren kulmapisteen päällä,
H1, (se muuttuu punaiseksi) ja hyväksy valinta, H2. Anna siirron
alkupiste lähellä valitsemaasi kaaren kulmapistettä,
H1, ja siirrä hiirtä. Huomaat, että piste siirtyy hiiren
liikettä vastaavasti.
Kun haluat siirron tapahtuvan, klikkaa siirron päätekohdassa
H1. (Siirtämistoimintoja harjoitellaan myöhemmin systemaattisemmin.)
Lähtö- ja määränpääpisteen
antaminen
Kun kappaleita tai pisteitä siirretään
tai kopioidaan, ohjelma kysyy lähtö- ja määränpääpisteen.
Ne voi antaa kahdella eri tavalla: 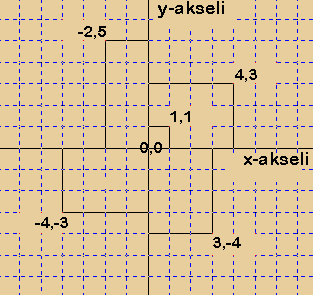
- joko ruudulla, hiiren vasemmalla näppäimellä klikkaamalla
tai
- kirjoittamalla kohdepaikan X- ja Y-arvot pilkulla erotettuna. Pilkun
vasemmalla puolella on X eli vaakasuora arvo (miinusmerkkisenä
vasemmalle ja plusmerkkisenä oikealle) ja pilkun oikealla puolella
Y eli pystysuora arvo (miinusmerkkisenä alaspäin ja plusmerkkisenä
ylöspäin).
Absoluuttinen kirjoittamistapa:
- esim. koordinaatti 1,2 tarkoittaa 1 cm 0-pisteestä (piirtoalueen
origosta, keskipisteestä) oikealle ja 2 cm 0-pisteestä ylöspäin
- ja koordinaatti -1 ,-2 tarkoittaa 1 cm 0-pisteestä vasemmalle
ja 2 cm alaspäin
Suhteellinen eli relatiivinen kirjoitustapa
- @1,2 tarkoittaa 1 cm annetusta pisteestä oikealle ja 2 cm annetusta
pisteestä ylöspäin.
Harjoitus 3
a) Piirrä vapaamuotoinen viiva. Valitse käsky
Piirrä/Viiva. Osoita viivan alkupiste ruudulta, H1. Siirrä
hiirtä ja osoita viivan loppupiste, H1.
b) Piirrä vaakasuora viiva. Valitse käsky Piirrä/Viiva.
Osoita viivan alkupiste ruudulta, H1. Aktivoi vaakasuora tartunta Ctrl
F5. Siirrä hiirtä ja osoita viivan loppupiste, H1. (Tartuntatoiminnosta
tarkemmin edempänä.) Passivoi vaakasuora tartunta Ctrl F1.
c) Piirrä vaakasuora 10 cm pitkä viiva. Valitse
käsky Piirrä/Viiva. Osoita viivan alkupiste ruudulta, H1.
Kirjoita näppäimistöltä @10,0 ja paina <Enter>.
(Viivan loppupiste on 10 cm oikealle ja 0 cm ylös/alas viivan annetusta
alkupisteestä.)
tai
Anna viivan molempien päiden koordinaatit näppäimistöltä:
käskyn valinnan jälkeen kirjoita näppäimistöltä
0,0 ja paina <Enter> ja kirjoita näppäimistöltä
10,0 ja paina <Enter>. (Viivan alkupiste on nyt piirtoalueen origossa
(keskipisteessä), jonka koordinaatit ovat 0,0 ja sen loppupiste
10 cm origosta oikealle.
d) Piirrä edellisen viivan päästä
alkava pystysuora 5 cm pitkä viiva antamalla loppupiste näppäimistöltä.
Klikkaa viivan päässä (käytä hyväksi tartuntaa
pisteeseen CtrlF3), H1, kirjoita näppäimistöltä
@0,5 ja paina <Enter>.
Pisteiden tai kappaleiden valitseminen
Pisteitä ja kappaleita voidaan valita monella tavalla:
Valitseminen yksitellen
Klikkaa hiiren vasemmalla, kunnes kaikki on valittu;
hyväksy valinta hiiren oikealla. Kappaleen saa valituksi kaikkein
helpoiten klikkaamalla lähellä sen jotakin kulmaa, viivan
klikkaamalla lähellä sen jompaakumpaa päätä.
Pisteen saa valituksin helpoiten klikkaamalla aivan sen läheisyydessä.
Valintaikkunan avulla
Valitse yksi ja sen klikkaa jälkeen joko valintaikkunakuvaketta.
Osoita valintaikkunan koko ja paikka hiiren vasemmalla: anna vastakkaisten
kulmien paikka. Älä "klikkaa ja vedä", vaan klikkaa molemmissa
kulmissa.
Koko ikkunan sisällön valitseminen yhdellä
kertaa
Valitse yksi ja klikkaa sen jälkeen joko kuvaketta
"A". Jos haluat valita melkein kaiken, valitse ensin kaikki ja klikkaa
sitten hiiren vasemmalla näppäimellä yksitellen ne, joita
et halua valita.
Valinnan hyväksyminen
Valittuasi kaikki pisteet tai kappaleet, hyväksy
valinta hiiren oikealla (H2) tai <Esc>- näppäimellä.
Valinnan kumoaminen
Yhden pisteen tai kappaleen valinta voidaan kumota klikkaamalla
sitä hiiren vasemmalla näppäimellä uudelleen.
Huomaa, että et voi riskittömästi käyttää
valinnan kumoamiseen <Esc>-näppäintä, koska se
on vaihtoehtoinen tapa valinnan hyväksymiseen. Jos olit tekemässä
valintaa Muuta/Poista tai Piste/Poista piste -käskyä varten,
<Esc>-näppäimen painaminen toteuttaa käskyn. Jos
näin tapahtuu vahingossa, kumoa poistokäsky Muuta/Kumoa -käskyllä.
Muissa kuin poistokäskyissä voit käyttää
<Esc>-näppäintä valinnan kumoamiseen. Paina sitä
silloin kaksi kertaa (kumoat sekä valinnan että käskyn).
Segmenttien valitseminen
Segmentti on kahden pisteen välinen viiva tai kaari.
Segmentit valitaan klikkamalla hiiren vasemmalla näppäimellä
halutun segmentin kohdalla. Valinta onnistuu usein paremmin, jos mitään
tartuntatoimintoa ei ole päällä (passivoi siis tarvittaessa
tartuntatoiminto näppäinyhdistelmällä Ctrl F1).
Pikanäppäimet
Opettele myös keskeisimpien pikanäppäinten
käyttö.
- F1 Pienentää näytössä olevan
- F2 Suurentaa näytössä olevan
- F3 Suurentaa hiiren osoittimen kohdalla olevan
- F4 Näyttää/piilottaa taustaruudukon (grid-pisteet)
- F5 Näyttää/piilottaa pisteet
- F6 Tartuntatoiminnon (snap) valinta
- F7 Näyttää/piilottaa sarjontanuolet (ohjelman ammattilaisversiot)
- F8 Käytetään vain digitointipöydän kanssa
(ohjelman ammattilaisversiot)
- F9 Vierittää kuvan niin, että sen keskus on hiiren
osoittimen kohdalla
- PageUp Pienentää näytön, sama kuin F1
- PageDown Suurentaa näytön, sama kuin F2
- Home Suurentaa hiiren osoittimen kohdalla olevan, sama kuin F3
- End Näyttää kaiken piirretyn
- Nuolinäppäimet Näytön vieritys oikealle, vasemmalle,
ylös tai alas
Tartunta
Ohjelman tartuntatoiminnoista on erittäin suuri
apu useita muokkauskäskyjä käytettäessä. Usein
niiden käyttäminen on suorastaan välttämätöntä.
Niihin kannattaa tutustua hyvin ja opetella käyttämään
niitä.
Tartunta rajoittaa hiiren liikkumista ja tarttumista
seuraavasti:
- Ctrl F1 Tartuntatoiminta pois
- Ctrl F2 Tartunta taustaruudukon pisteisiin
- Ctrl F3 Tartunta pisteeseen
- Ctrl F4 Tartunta lähimpään objektin kohtaan riippumatta
siitä, onko siinä piste vai ei
- Ctrl F5 Vaakasuora tartunta (hiiri liikkuu vain vaaka- tai pystysuoraan)
- Ctrl F6 Tartunta viivan tai segmentin keskipisteeseen
- Ctrl F7 Tartunta viivojen tai objektien leikkauspisteeseen
- Ctrl F8 Tartunta tietylle etäisyydelle kappaleen pisteestä
ja viivasta. Käytetään esim. piirrettäessä
sisävaroja olemassaolevaan kappaleeseen.
- Ctrl F9 Tartunta mitatun matkan päähän pisteestä
VINKKI : tartuntatoiminto vie paljon koneen työmuistia, varsinkin
tartunta viivojen leikkauspisteeseen <Crtl> <F7>. Tartuntatoiminnot
<Ctrl>+< F6>, <Crtl>+< F8> ja <Crtl>+<
F9> taas haittaavat normaalia työskentelyä tarpeettomasti
päällä ollessaan. Älä siis pidä ainakaan
näitä tartuntatoimintoja päällä, ellet tarvitse
niitä. Tarttuminen lähimpään pisteeseen (<Crtl>F3)
on usein tarpeellinen ja sen päälläolosta on yleensä
enemmän hyötyä kuin haittaa.
Tallentaminen
Tee aika ajoin välitalletuksia, niin mitään
korvaamatonta ei pääse tapahtumaan, vaikka sattuisit tekemään
sellaisen "kardinaalimunauksen", josta et selviä käskyä
peruuttamalla (Muuta /Kumoa). Mutta ainahan voi aloittaa alusta ajamalla
makron uudelleen.
Tallenna tiedosto valitsemalla menusta Tiedosto /Tallenna
nimellä ja anna tiedostolle haluamasi nimi. Nimessä
ei suositella käytettäväksi skandinaavisia merkkejä
(å, ä, ö). Ohjelma lisää automaattisesti tiedoston
tunnusosan (.pat). Sitä Sinun ei tarvitse lisätä. Tallennusruudussa
voit valita myös sen hakemiston, johon haluat kaavasi tallentaa.
Jatkossa - annettuasi tiedostolle nimen - voit tallentaa sen käskyllä
Tiedosto /Tallenna. Tallentamiskäskyn toiminta selostetaan tarkemmin
myöhemmin tässä oppaassa
Kappaleiden ja pisteiden siirtäminen
Katso tämän ohjeen alkupuolella olevasta olevasta
kappaleesta "Avustetut alkutoimet / Käyttöliittymä"
siitä, miten otat Vedä ja pudota -käyttöliittymän
käyttöön.
Kappaleita siirretään käskyllä Muuta/Siirrä
ja pisteitä käskyllä Piste/Siirrä pistettä.
Valitse ensin käsky ja etene sitten alla olevan kuvan mukaan.
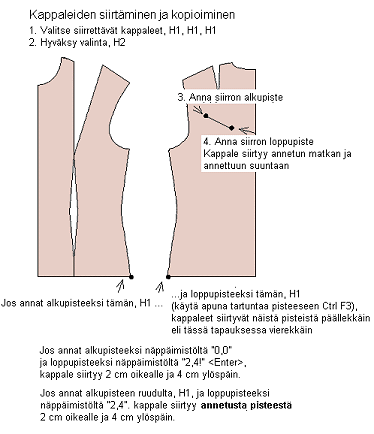
Harjoitus 4:
Piirrä makron avulla peruskaava ruudulle. Siirrä
jotain peruskaavan kappaletta käsivaraisesti: valitse menukäsky
Muuta/Siirrä. Valitse siirrettävä kappale, H1, hyväksy
valinta, H2. Anna siirron alkupiste esim. siirrettävän kappaleen
sisältä, H1. Liikuta hiirtä ja anna siirron loppupiste
siinä kohtaa, johon haluat kappaleen siirtää, H1.
Harjoitus 5:
Kumoa edellinen siirto käskyllä Muuta/Kumoa.
Siirrä nyt etukappaleen sivukappale 2 cm:n päähän
keskikappaleesta oikealle: siirtokäsky on edellisen harjoituksen
jälkeen voimassa, joten sitä ei tarvitse valita uudelleen.
Valitse siirrettäväksi kappaleeksi etukappaleen sivukappale,
H1, hyväksy valinta, H2. Anna siirron alkupisteeksi, näppäimistöltä
0,0 <Enter>, anna siirron loppupisteeksi näppäimistöltä
2,0 <Enter>.
Harjoitus 6:
Siirrä nyt takakappale helmastaan kiinni etukappaleen
sivukappaleeseen: siirtokäsky on edellisen harjoituksen jälkeen
voimassa, joten sitä ei tarvitse valita uudelleen. Valitse siirrettäväksi
kappaleeksi takakappale (ja myös takakappaleen vyötärömuotolaskos),
H1, H1, hyväksy valinta, H2. Anna siirron alkupisteeksi takakappaleen
sivusauman helmapiste (käytä avuksi tartuntaa pisteeseen,
Ctrl F3), H1. Anna siirron loppupisteeksi etukappaleen sivukappaleen
sivusauman helmapiste, H1.
Kappaleiden ryhmittäminen
Kappaleita voidaan ryhmittää, jolloin niihin
voidaan soveltaa useita käskyjä yhdellä kertaa. Tavallisin
tarve ryhmittää kappaleita, on saada siirtää niitä
yhtäaikaa.
Harjoitus 7
Jatka edellisen harjoituksen lopputilanteesta. Ryhmitä
takakappale ja sen vyötärömuotolaskos yhdeksi ryhmäksi
ja siirrä ryhmää. Valitse käsky Symboli/Ryhmitä.
Valitse takakappale,H1, ja muotolaskos, H1, hyväksy valinta, H2,
hyväksy ryhmittäminen avautuvasta ruudusta klikkaamalla <OK>
näppäintä, H1. Tässä ruudussa voit halutessasi
myös antaa ryhmälle nimen. Kokeile nyt siirtää tätä
ryhmää, huomaat, että voit tehdä valinnan yhdellä
hiiren klikkauksella.
Kappaleiden kopioiminen
Objektien kopioiminen tapahtuu käskyllä Muuta/Kopioi.
Harjoitus 8
Jatka edellisen harjoituksen lopputilanteesta. Kopioi
takakappale käsivaraisesti: valitse menukäsky Muuta/Kopioi.
Valitse kopioitava kappale, H1 (huomaa, että nyt takakappale ja
sen vyötärömuotolaskos on ryhmitetty yhdeksi ryhmäksi
ja sen voi valita yhdellä hiiren klikkauksella), hyväksy valinta,
H2. Anna kopioinnin alkupiste esim. kopioitavan kappaleen sisältä,
H1. Liikuta hiirtä ja anna kopioinnin loppupiste siinä kohtaa,
johon haluat kappaleen kopioida, H1.
Harjoitus 9
Kopioi nyt etukappaleen keskikappale 30 cm alkuperäisen
kappaleen vasemmalle puolelle: kopiointikäsky on edellisen harjoituksen
jälkeen voimassa, joten sitä ei tarvitse valita uudelleen.
Valitse kopioitavaksi kappaleeksi etukappaleen keskikappale, H1, hyväksy
valinta, H2. anna kopioinnin alkupisteeksi näppäimistöltä
0,0 <Enter>, anna kopioinnin loppupisteeksi näppäimistöltä
-30,0 <Enter>. Zoomaa piirros maksimikokoon painamalla näppäimistöltä
<End>.
Kappaleiden ja pisteiden pyörittäminen
Objektien pyörittäminen tapahtuu käskyllä
Muuta/Pyöritä ja pisteiden pyörittäminen käskyllä
Piste/Pyöritä pistettä. Valittuasi käskyn, valitse
pyöritettävä kappale tai kappaleet (piste tai pisteet)
H1:llä ja hyväksy valinta H2:lla. Anna sitten pyörityksen
keskipiste H1:llä. Pyörityksen keskipiste on se piste, jonka
ympäri pyöritys tapahtuu.
Pyöritettävän matkan voit antaa kolmella
eri tavalla:
- anna H1:llä kaksi pistettä ruudulta (alkupiste ja loppupiste),
pyöritettävä matka on näiden pisteiden välinen
matka
- anna H1:llä pyörityksen alkupiste ja kirjoita näppäimistöltä
pyöritettävä matka. Jos haluat pyörityksen tapahtuvan
myötäpäivään, anna matka miinusmerkkisenä
lukuna ja jos haluat pyörityksen tapahtuvan vastapäivään,
anna matka plusmerkkisenä lukuna
- anna näppäimistöltä pyörityskulma. Jos
haluat pyörityksen tapahtuvan myötäpäivään,
anna kulma miinusmerkkisenä lukuna ja jos haluat pyörityksen
tapahtuvan vastapäivään, anna kulma plusmerkkisenä
lukuna. Jos annat pyörityskulmaksi 180°, kappale kääntyy
ylösalaisin. Jos annat kulmaksi 90°, kappale kääntyy
90° vastapäivään ja jos annat kulmaksi -90°, kappale
kääntyy 90° myötäpäivään.
Harjoitus 10:
Harjoittele kappaleen pyörittämisen kolmea
tapaa tekemällä tämä harjoitus.
Tyhjennä ruutu valitsemalla käsky Tiedosto/Uusi.
Piirrä ruudulle viiva. Valitse viivan piirtokäsky Piirrä/Viiva.
Osoita viivan päät ruudulta H1 ja H1. Valitse pyörityskäsky
Muuta/Pyöritä.
a) Pyöritä viivaa antamalla pyörityksen
keskipiste, alkupiste ja loppupiste. Valitse viiva, H1, ja hyväksy
valinta, H2. Anna pyörityksen keskipisteeksi viivan toinen pää
ja alkupisteeksi viivan toinen pää. Liikuta hiirtä ja
anna pyörityksen loppupiste paikasta, johon haluat pyörityksen
tapahtuvan.
b) Pyöritä viivaa antamalla pyörityksen
keskipiste, alkupiste ja pyöritysmatka. Valitse viiva, H1, ja hyväksy
valinta, H2. Anna pyörityksen keskipisteeksi viivan toinen pää
ja alkupisteeksi viivan toinen pää ja kirjoita näppäimistöltä:
5 <Enter> (pyöritysmatka on siis 5 cm).
c) Pyöritä viivaa antamalla pyörityksen
keskipiste ja pyörityskulma. Valitse viiva, H1, ja hyväksy
valinta, H2. Anna pyörityksen keskipisteeksi viivan toinen pää
ja kirjoita näppäimistöltä: 30 <Enter> (pyörityskulma
on siis 30°).
Harjoitus 11:
Harjoittele nyt pisteiden pyörittämistä
tekemällä seuraava harjoitus: Tyhjennä ruutu valitsemalla
käsky Tiedosto/Uusi. Piirrä ruudulle suorakaide. Valitse käsky
Piirrä/Suorakaide. Osoita suorakaiteen yksi kulma ruudulta, H1,
liikuta hiirtä vinosti ja osoita suorakaiteen vastakkainen kulma,
H1
Pyöritä suorakaiteen vasenta sivua 5 cm vasemmalle
(= vastapäivään): Valitse käsky Piste/Pyöritä
pistettä. Valitse suorakaiteen vasemman sivun yläreunan piste,
H1, hyväksy valinta H2. Osoita pyörityksen keskipisteeksi
suorakaiteen vasemman sivun alareunan pistettä (käytä
apuna tartuntaa pisteeseen Ctrl F3), osoita pyörityksen alkupisteeksi
(valittu) suorakaiteen vasemman sivun yläreunan piste, ja kirjoita
näppäimistöltä 5 <Enter>.
Pyöritä oikeaa sivua 3 cm oikealle (= myötäpäivään):
valitse suorakaiteen oikean sivun yläreunan piste, H1, hyväksy
valinta H2. Osoita pyörityksen keskipisteeksi suorakaiteen oikean
sivun alareunan pistettä (käytä apuna tartuntaa pisteeseen
Ctrl F3), osoita pyörityksen alkupisteeksi (valittu) suorakaiteen
oikean sivun yläreunan piste, ja kirjoita näppäimistöltä
-3 <Enter>. (Huom! miinusmerkkinen matka!).
Muistisääntö pyöritystä varten:
Hiiren klikkaukset kappaleen ja pisteiden pyörityksessä
ovat:
- H1, H1, H1 … (valinta), H2 (hyväksyminen), H1 (keskipiste),
H1 (alkupiste), H1 (loppupiste)
- H1, H1, H1 … (valinta), H2 (hyväksyminen), H1 (keskipiste),
H1 (alkupite), matka <Enter> tai
- H1, H1, H1 … (valinta), H2 (hyväksyminen), H1 (keskipiste),
kulma <Enter> .
Alla olevissa harjoituksissa pyörityksen alkupistettä
kutsutaan joskus myös peruspisteeksi.
Harjoitus 12
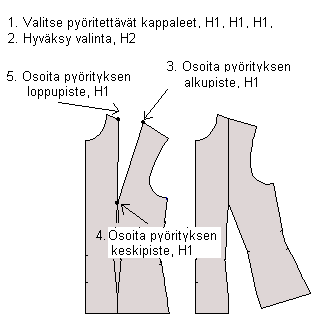
Tee nyt harjoitus, jossa sovellat
kappaleen pyöritystä oikeassa kuositustilanteessa
sulkemalla etukappaleen olkamuotolaskoksen ja siirtämällä
se helmaan.
Tyhjennä ruutu valitsemalla käsky Tiedosto/Uusi.
Suorita peruskaavamakro käskyllä Tiedosto/Makro, valitse makro
niiden nimiluettelosta kaksoisklikkaamalla sen nimen päällä,
hyväksy ohjelman tarjoamat testimitat klikkaamalla molemmissa mittojen
syöttöruuduissa <OK>. Zoomaa piirros maksimikokoon painamalla
näppäimistöltä <End>.
Poista takakappale, sen muotolaskos, hiha ja hihan keskiviiva
valitsemalla käsky Muuta/Poista. Valitse sitten poistettavat kappaleet
yksitellen, H1, H1, H1, H1 ja hyväksy valinta H2. Zoomaa piirros
maksimikokoon painamalla näppäimistöltä <End>.
Valitse käsky Muuta/Pyöritä. Jatka harjoitusta kuvan
mukaan.
Harjoitus 13
Tee nyt harjoitus, jossa sovellat
pisteiden pyöritystä oikeassa kuositustilanteessa
tekemällä paitapuseron kaavasta A-linjaisen tunikan/jakun.
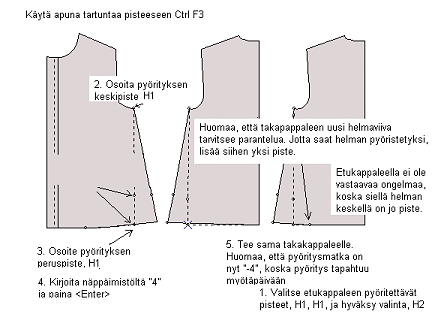
Tyhjennä ruutu valitsemalla käsky Tiedosto/Uusi.
Suorita paitapuseron makro käskyllä Tiedosto/Makro, valitse
makro niiden nimiluettelosta kaksoisklikkaamalla sen nimen päällä,
hyväksy ohjelman tarjoamat testimitat klikkaamalla molemmissa mittojen
syöttöruuduissa <OK>. Zoomaa piirros maksimikokoon painamalla
näppäimistöltä <End>.
Poista hiha ja hihan keskiviiva sekä kaulus- ja
mansettikappaleet valitsemalla käsky Muuta/Poista. Valitse sitten
poistettavat kappaleet yksitellen, H1, H1…. ja hyväksy valinta
H2. Zoomaa piirros maksimikokoon painamalla näppäimistöltä
<End>. Valitse käsky Piste/Pyöritä pistettä.
Jatka harjoitusta kuvan mukaan.
Kappaleiden leikkaaminen ja yhdistäminen
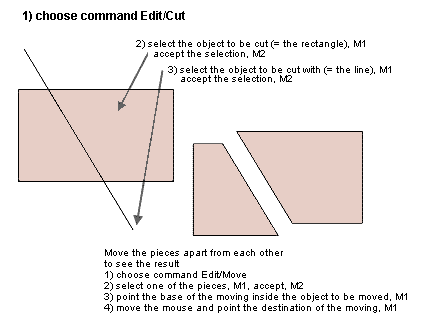
Harjoitus 14:
Kuvatekstien suomennokset:
1) Valitse käsky Muuta/Leikkaa
2) Valitse leikattava kappale (suorakaide), H1, hyväksy valinta
H2
3) Valitse leikkaava kappale (viiva), H1, hyväksy valinta H2
Siirrä kappaleet erilleen toisistaan,
jotta näet lopputuloksen
1) Valitse käsky Muuta/Siirrä
2) Valitse yksi kappaleista H1, hyväksy valinta H2
3) Osoita siirron peruspiste kappaleen sisältä, H1
4) siirrä hiirtä ja osoite siirron päätepiste, H1
Harjoittele seuraavaksi kappaleen leikkaamista. Tyhjennä
ruutu valitsemalla käsky Tiedosto/Uusi.
Piirrä suorakaide: valitse käsky Piirrä/Suorakaide,
osoita ruudulta suorakaiteen vastakkaisten kulmien pisteet H1 ja H1.
Piirrä suorakaidetta leikkaava viiva: valitse käsky Piirrä/Viiva,
osoita ruudulta viivan molempien päiden pisteet H1 ja H1. Jatka
harjoitusta kuvan mukaan: leikkaa suorakaide viivalla ja poista viiva.
Siirrä sen jälkeen leikatut kappaleet erilleen.
Harjoitus 15:
Harjoittele seuraavaksi objektien yhdistämistä.
Jatka edellisen harjoituksen lopputilanteesta.
Siirrä erilleen siirretyt suorakaiteen palaset jälleen
yhteen: Valitse käsky Muuta/Siirrä. Valitse palasista oikeanpuoleinen,
H1 ja hyväksy valinta H2. Aktivoi tartunta pisteeseen, Ctrl F3.
Osoita siirron alkupisteeksi siirrettävän palasen alareunan
vasenta reunapistettä, H1 ja osoita siirron loppupisteeksi toisen
palasen alareunan oikeanpuoleinen piste, H1.
Valitse käsky Muuta/Yhdistä. Valitse vasemmanpuoleinen
yhdistettävistä palasista, H1 ja hyväksy valinta, H2.
Valitse oikeanpuoleinen yhdistettävistä palasista, H1, ja
hyväksy valinta, H2; kappaleet yhdistyvät.
Katso ruudun alareunassa olevalta siniseltä komentoriviltä,
että yhdistäminen todella tapahtuu. Rivillä pitää
lukea seuraavat sanat: "suoritetaan laskutoimitusta ... valmis".
Joskus voi käydä, ettei ohjelma pysty yhdistämään
kappaleita, joiden reunat ovat päällekkäin. Poista sellaisessa
tapauksessa ensin joku tai joitakin päällekkäisiä
segmenttejä jommankumman tai molempien objektien reunalta (Piste/Poista
segmentti). Valitse poistettava segmentti, H1 ja hyväksy, H2. Huomaa,
että segmenttejä on aina päällekkäin kaksi,
toisen ja toisen kappaleen segmentti.
Kappaleiden peilaaminen
Harjoitus 16:
Seuraavaksi harjoittelemme objektien peilaamista oikeassa
kuosittelutilanteessa. Teemme peruskaavan etukappaleeseen sisävaran.
Tyhjennä ruutu valitsemalla käsky Tiedosto/Uusi.
Suorita peruskaavamakro käskyllä Tiedosto/Makro, valitse makro
niiden nimiluettelosta kaksoisklikkaamalla sen nimen päällä,
hyväksy ohjelman tarjoamat testimitat klikkaamalla molemmissa mittojen
syöttöruuduissa <OK>. Zoomaa piirros maksimikokoon painamalla
näppäimistöltä <End>.
Poista takakappale, sen muotolaskos, hiha ja hihan keskiviiva
valitsemalla käsky Muuta/Poista. Valitse sitten poistettavat kappaleet
yksitellen, H1, H1, H1, H1 ja hyväksy valinta H2. Zoomaa piirros
maksimikokoon painamalla näppäimistöltä <End>.
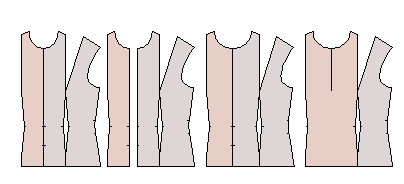
Valitse peilaus-käsky Muuta/Peilaa. Valitse peilattavaksi
kappaleeksi etukappaleen keskietukappale, H1, hyväksy valinta,
H2. Ohjelma pyytää Sinua osoittamaan peilausviivan, osoita
se klikkaamalla kaula-aukon KE-pisteessä, H1, ja lantion KE-pisteessä,
H1. Käytä tartuntaa pisteeseen Ctrl F3.
Siirrä sisävarakappale nappikaitaleen verran
(2*2 cm) vasemmalla: Valitse käsky Muuta/Siirrä, valitse sisävarakappale,
H1, hyväksy valinta, H2; kirjoita siirron alkupisteeksi näppäimistöltä
"0,0" <Enter> ja loppupisteeksi "-4,0" <Enter>.
Siirrä KE-kappaleen KE-viivan pisteet nappikaitaleen
verran (2 cm) vasemmalle: valitse pisteiden siirto-käsky Piste/Siirrä
pistettä; valitse KE-kappaleen KE-viivan kaikki pisteet H1, H1,
H1, H1, H1 ja hyväksy valinta, H2; kirjoita siirron alkupisteeksi
näppäimistöltä "0,0" <Enter> ja loppupisteeksi
"-2,0" <Enter>.
Siirrä sisävaran KE-pisteet samalle linjalle
KE-kappaleen KE-pisteiden kanssa; valitse sisävarakappaleen KE-viivan
kaikki pisteet H1, H1, H1, H1, H1 ja hyväksy valinta, H2; osoita
siirron alkupisteeksi sisävarakappaleen KE:n helmapiste, H1, ja
loppupisteeksi KE-kappaleen KE:n helmapiste, H1.
Yhdistä KE-kappale ja sisävara: valitse yhdistä-käsky
Muuta/Yhdistä, valitse sisävara, H1, ja hyväksy, H2;
valitse KE-kappale, H1, ja hyväksy, H2.
Pisteiden linjaaminen
Harjoitus 17:
Tee seuraava harjoitus, jossa opettelet linjaamaan pisteitä
vaaka- ja pystysuoraan. Ks. alla olevaa piirrosta. Tässä harjoituksessa
suoristetaan bleiserin KT-sauma ja lyhennetään bleiseri ulottumaan
ylälantiolle.
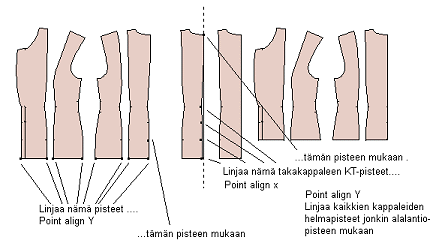
Suorita bleiserimakro (Tiedosto/Makro). Poista kaikki
hiha-, tasku- ja sisävarakappaleet. Valitse käsky Muuta/Poista.
Valitse poistettavat kappaleet, H1, H1, H1…, hyväksy, H2. Aktivoi
pistenäyttö painamalla F5.
Linjaa KT-sauman pisteet kaula-aukon KT-pisteen mukaan.
Valitse käsky Piste/Align X. Valitse takakaula-aukon KT-piste,
H1, hyväksy H2. Valitse KT-sauman vyötärö-, ylälantio-
alalantio- ja helmapisteet, H1, H1, H1, H1, hyväksy, H2.
Linjaa sitten kaikkien objektien helmapisteet jonkun
alalantiopisteen mukaan. Valitse käsky Piste/Align Y. Valitse (esim.)
KT-sauman alalantiopiste, H1, hyväksy, H2. Valitse kaikkien objektien
helmapisteet H1, H1, H1 …, hyväksy valinta H2.
Huom ! Järkevämpi tapa lyhentää jakku olisi
poistaa kaikki lantio- ja helmapisteet. Yllä kuvattu lyhennystapa
on mukana koulutuksellisista syistä. Kun lyhennys tehdään
siten, kuin yllä on ohjeistettu, uuteen helmaan jää kahdet
pisteet päällekkäin. Ne muodostavat ongelmia, jos kaavan
ympärille on tarkoitus piirtää saumanvarat. Poista siis
nuo päällekkäin olevat pisteet. (Se että jossain
kohtaa on pisteitä päällekkäin, näkyy siten,
että kun aktivoit pistenäytön F5, kulmassa ei näy
ollenkaan pistettä). Lisää kuositteluharjoituksia
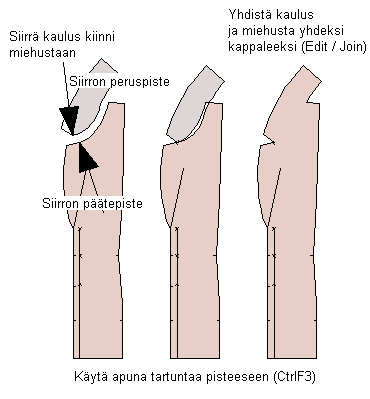 Harjoitus
18: Harjoitus
18:
Seuraavaksi opettelemme yksinkertaisimman mahdollisen tavan tehdä herrainkaulusbleiseristä
shaalikaulusbleiseri. Ks. piirrosta.
Suorita bleiserimakro (Tiedosto/ Makro). Poista kaikki muut kappaleet
paitsi KE-kappale ja kaulus. Valitse käsky Muuta /Poista. Valitse poistettavat
kappaleet, H1, H1, H1…, hyväksy, H2.
Siirrä kaulus kiinni KE-kappaleeseen: Valitse käsky Muuta /Siirrä.
Valitse kaulus, H1, hyväksy, H2. Osoita siirron alkupisteeksi kuvassa
nuolella osoitettu kauluksen piste, H1, ja loppupisteeksi nuolella osoitettu
KE-kappaleen piste, H1. Käytä apuna tartuntaa pisteeseen (Ctrl F3).
Yhdistä kaulus ja KE-kappale: valitse käsky Muuta /Yhdistä. Valitse
kaulus, H1, hyväksy H2 ja valitse KE-kappale, H1, hyväksy, H2. Jos haluat,
voit poistaa shaalikauluksen käänteessä olevan kulman poistamalla siinä
olevan pisteen. Valitse käsky Point/Delete vertex. Valitse poistettava
piste, H1, ja hyväksy se, H2.
VINKKI : Vaikka shaalikauluksen ulkoreuna on näkyvillä ilman objektien
yhdistämistäkin, kappaleen yhdistäminen on yleensä järkevää sen vuoksi,
että yhdistetyn kappaleen ympärille on helpompi piirtää saumanvarat
ja muutenkin käsitellä kappaletta yhtenä kokonaisuutena.
Harjoitus 19:
Seuraavaksi harjoittelemme yksinkertaisimman mahdollisen tavan tehdä
normaalista bleiseristä A-linjainen bleiseri. Ks. piirrosta. Suorita
bleiserimakro (Tiedosto/ Makro). Siirrä etu- ja takaobjektien osat kiinni
toisiinsa (Muuta/ Siirrä). Siirron alku- ja loppupisteet on merkitty
kuvaan. Pyöritä etukappaleen olkamuotolaskos kiinni (Muuta/ Pyöritä).
Kuvaan on merkitty pyörityksen keski-, alku- ja loppupisteet. Takakappaleen
olkamuotolaskos pyöritetään kiinni vastaavasti.
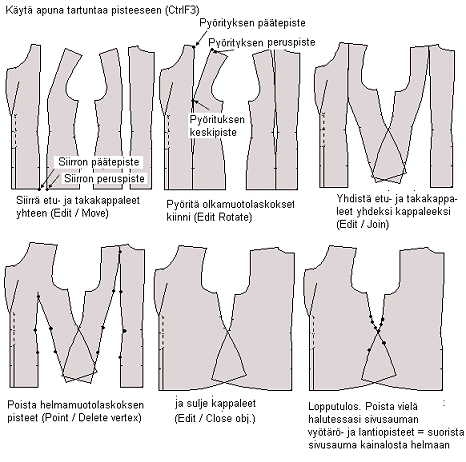 Yhdistä
etu- ja takaobjektien osat, niin että saat yhden yhtenäisen etukappaleen
ja yhden yhtenäisen takakappaleen. Valitse käsky Muuta /Yhdistä. Osoita
ensimmäinen yhdistettävistä kappaleista, H1 ja hyväksy se, H2. Valitse
sen jälkeen toinen yhdistettävistä kappaleista, H1 ja hyväksy se, H2. Yhdistä
etu- ja takaobjektien osat, niin että saat yhden yhtenäisen etukappaleen
ja yhden yhtenäisen takakappaleen. Valitse käsky Muuta /Yhdistä. Osoita
ensimmäinen yhdistettävistä kappaleista, H1 ja hyväksy se, H2. Valitse
sen jälkeen toinen yhdistettävistä kappaleista, H1 ja hyväksy se, H2.
Rivillä pitää lukea seuraavat sanat: "suoritetaan laskutoimitusta ...
valmis". Joskus voi käydä, ettei ohjelma pysty yhdistämään kappaleita,
joiden reunat ovat päällekkäin. Poista sellaisessa tapauksessa ensin
joku tai joitakin päällekkäisiä segmenttejä jommankumman tai molempien
kappeleiden reunalta (Piste/Poista segmentti). Valitse poistettava segmentti,
H1 ja hyväksy, H2. Huomaa, että segmenttejä on aina päällekkäin kaksi,
toisen ja toisen kappaleen segmentti.
Katso ruudun alareunassa olevalta siniseltä komentoriviltä, että yhdistäminen
todella tapahtuu. Poista yhdistämisessä syntyneet "helmamuotolaskoksen"
pisteet (Piste/Poista piste). Valitse poistettavat pisteet yksitellen,
H1, H1, H1 …, hyväksy valinta, H2
Jos kappale on pisteiden poistamisen jälkeen helmasta "auki",
sulje se. Valittuasi käskyn Muuta/Sulje kappale valitse suljettava kappale,
H1 ja hyväksy valinta, H2. Sivusaumat voit halutessasi suoristaa poistamalla
vyötäröllä olevat pisteet (Piste/Poista piste).
Harjoitus 20:
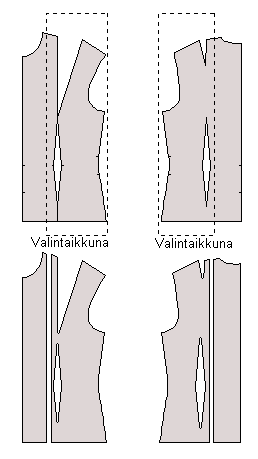 Tee sitten harjoitus,
jolla opit lisäämään kaavaan väljyyttä. Tee sitten harjoitus,
jolla opit lisäämään kaavaan väljyyttä.
HUOM ! PatternMaker -kaavat ovat valmiita ommeltaviksi. Niissä on
tarpeellinen kuosittelu- ja liikkumisväljyys. Mutta jos haluat tehdä
esim. hupparin paitapuseron kaavoilla taikka ulsterin bleiserin kaavoilla,
silloin haluat varmaankin lisätä kaavoihin väljyyttä. Suorita peruskaava-makro
(Tiedosto /Makro). Poista kaikki muut paitsi etu- ja takappale sekä
takappaleen muotolaskos. Valitse käsky Muuta /Poista. Valitse poistettavat
kappaleet, H1, H1, H1…, hyväksy, H2.
Siirrä etu- ja takakappaleen pisteitä valintaikkunan avulla siten, kuin
piirroksessa on tehty: Valitse käsky Point/Siirrä Vertex. Kirjoita näppäimistöltä
"W" tai osoita ikkuna-kuvaketta, H1. Osoita ruudulta valintaikkunan
vasen yläkulma, H1, liikuta hiirtä ja osoita valintaikkunan oikea alakulma,
H1. Hyväksy valintaikkuna, H2. Siirron alku- ja loppupisteet on kuvattu
alla olevassa piirroksessa.
Harjoitus 21:
On hyödyllistä osata myös siirtää muotolaskos toiseen paikkaan. Tee
seuraava harjoitus.
Jatka edellisen harjoituksen lopputilanteesta. Siirrä etukappaleen
osat helmastaan kiinni toisiinsa. Valitse käsky Muuta/Siirrä. Valitse
siirrettävä kappale, H1, hyväksy, H2. Osoita alla olevaan piirrokseen
merkityt siirron alku- ja loppupisteet, H1 ja H1. Käytä apuna tartuntaa
pisteeseen(Ctrl F3).
Pyöritä olkamuotolaskos kiinni (Muuta/Pyöritä). Valittuasi käskyn ja
pyöritettävän kappaleen (H1, H2) osoita piirrokseen merkityt pyörityksen
keski-, alku- ja loppupisteet, H1, H1, H1. Piirrä leikkausviiva rintapisteestä
sivusauman ohi (Piirrä Viiva). Valittuasi käskyn osoita viivan loppupisteet,
H1 ja H1. Viivan täytyy alkaa tarkalleen rintapisteestä ja sen vuoksi
on tärkeätä, että tartunta pisteeseen, Ctrl F3, on päällä.
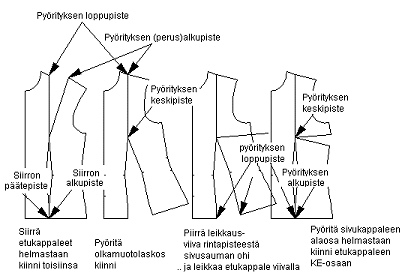
Leikkaa etusivukappale piirtämälläsi viivalla (Muuta/Leikkaa). Valittuasi
käskyn valitse sivukappale, H1 ja hyväksy, H2 Valitse sitten leikkausviiva,
H1, H2. Katso ruudun alareunan siniseltä komentoriviltä, että leikkaaminen
todella tapahtuu. Siellä pitää lukea . Poista leikkausviiva (Muuta/Poista).
Valittuasi käskyn osoita viivaa, H1 ja hyväksy valinta, H2.
Pyöritä sivukappaleen alempaa palaa niin, että muotolaskos aukeaa sivusaumaan
ja helman muotolaskos menee kiinni (Muuta/Pyöritä). Valittuasi käskyn
ja pyöritettävän kappaleen (H1, H2) osoita piirrokseen merkityt pyörityksen
keski-, alku- ja loppupisteet, H1, H1, H1. HUOM .! Leikkaus-käskyssä
(Muuta/Leikkaa), osoitetaan aina ensin leikattava kappale ja vasta sitten
se, millä leikataan.
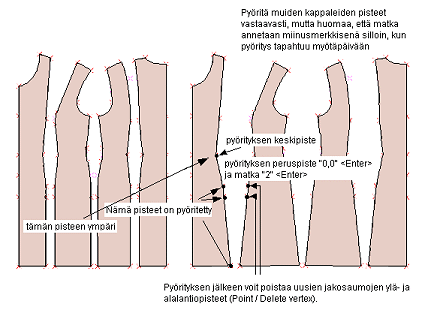 Harjoitus
22: Harjoitus
22:
Harjoittele pisteiden pyörittämistä tekemällä kellohelmainen mekko.
Suorita mekkomakro (Tiedosto/Makro). Poista hihakappaleet ja sisävarat
(Muuta/Poista) valitsemalla käskyn valinnan jälkeen poistettavat kappaleet
yksitellen H1, H1. H1 … ja hyväksymällä valinta, H2.
Valitse käsky Piste/Pyöritä pistettä. Osoita KE-kappaleen pyöritettävät
pisteet, H1, H1, H1 (ks. alla olevaa piirrosta: "nämä pisteet on
kellotettu"). Osoita sitten pyörityksen keskipisteeksi ao. kappaleen
vyötäröpiste, H1 (ks. piirrosta). Osoita pyörityksen alkupisteeksi pyöritettävistä
pisteistä helman piste, H1. Kirjoita näppäimistöltä "2" ja
paina <Enter>.
Jatka harjoitusta kuvan mukaan ja pyöritä myös muiden objektien ao.
pisteet. Huomaa, että KE- ja KT-sauman pisteitä ei pyöritetä.
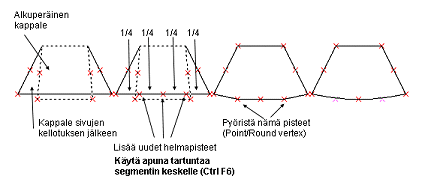
HUOM .! Kun pyörität kappaleen molempia sivuja, helma nousee sille
tasolle, jolle helmapisteet pyörityksen jälkeen tulevat. Ennen pisteiden
pyöritystä on siksi tarpeellista lisätä helmaan uusi piste pyöritettävien
helmapisteiden puoliväliin. Se osoittaa kellotuksen jälkeen oikean helmapituuden.
Jotta helma voidaan pyöristää oikean muotoiseksi, on syytä lisäksi lisätä
uudet pisteet alkuperäisten helmapisteiden ja niiden puoliväliin lisättyjen
pisteiden puoliväliin. (Ks. piirrosta yllä).
Harjoitus 23:
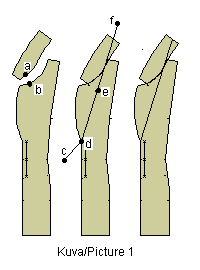 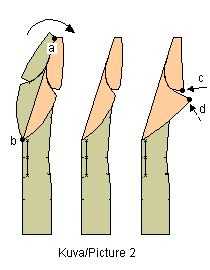 Tässä harjoituksessa muutetaan herrainkauluksen muotoa. Suorita bleiseri-makro
(Tiedosto/Makro). Poista kaikki muut kappaleet paitsi kaulus- ja KE-kappale
(Muuta/Poista). Älä poista käänteen merkkiviivaa.
Tässä harjoituksessa muutetaan herrainkauluksen muotoa. Suorita bleiseri-makro
(Tiedosto/Makro). Poista kaikki muut kappaleet paitsi kaulus- ja KE-kappale
(Muuta/Poista). Älä poista käänteen merkkiviivaa.
Siirrä kaulus kiinni KE-kappaleeseen:
(kuva 1) Valitse käsky Muuta Siirrä. Valitse kaulus, H1, hyväksy,
H2. Osoita siirron alkupisteeksi kuvassa kirjaimella "a" osoitettu
kauluksen piste, H1, ja loppupisteeksi kirjaimella "b" osoitettu
KE-kappaleen piste, H1. Käytä apuna tartuntaa pisteeseen (Ctrl F3).
Piirrä leikkausviiva, joka alkaa KE-kappaleen ulkopuolelta
(kuva 1 c) , kulkee pitkin käänteen merkkiviivaa
(kuva 1 d-e) ja jatkaa sen jälkeen samansuuntaisena kauluksen
yli
(kuva 1 f) . Koska tässä viivassa on monta pistettä, se pitää
piirtää monikulmiotyökalulla. Valitse käsky Piirrä/Monikulmio. Osoita
monikulmion ensimmäinen piste KE-kappaleen ulkopuolella, H1. Osoita
seuraavat pisteet käänteen merkkiviivan alapäässä, H1, ja yläpäässä,
H1. Avaa monikulmiota koskeva valikko, H2 ja valitse sieltä "Tangent
Viiva" (= samaan suuntaan jatkuva viiva), H1. Osoita lopuksi leikkausviivan
yläpiste kauluksen ulkopuolelta (yläpuolelta), H1. Vieritä ruutua tarvittaessa
nuolinäppäimellä.
Leikkaa kaulus ja KE-kappale juuri piirtämälläsi viivalla
(kuva 1). Valitse käsky Muuta/Leikkaa. Valitse kaulus, H1 ja
hyväksy se, H2. Valitse leikkausviiva, H1 ja hyväksy, H2. (Viivan saa
valituksi helpoiten läheltä sen päätä.)
Valitse KE-kappale, H1 ja hyväksy se, H2. Valitse leikkausviiva, H1
ja hyväksy, H2. Lue ruudun alareunassa olevalta siniseltä komentoriviltä,
että leikkaaminen on todella tapahtunut (Lasketaan ... valmis). Poista
leikkausviiva (Muuta/Poista). Valittuasi käskyn osoita viivaa, H1 ja
hyväksy valinta, H2.
Peilaa juuri leikkaamasi kauluksen ja käänteen palat miehustan päälle
oikealle. Valitse käsky Muuta/Peilaa. Valitse leikattu kauluksen pala,
H1 ja leikattu käänteen pala, H1. Hyväksy valinta, H2. Osoita peilausviivan
alapää(kuva 2 b) ; (= käänteen alapää), H1 ja yläpää
(kuva 2 a) (= piste, jossa leikkausviiva leikkasi kauluksen),
H1.
Poista alkuperäiset kauluksen ja käänteen leikatut palat (Muuta/Poista)
(kuva 2) .
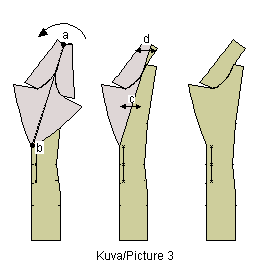 Muotoile kaulus ja/tai käänne haluamaasi muotoon siirtämällä jotakin
tai joitakin sen pisteitä
(kuva 2 c ja d) . Valitse käsky Point/Siirrä vertex. Osoita siirrettävää/siirrettäviä
pisteitä yksitellen tai usea kerrallaan H1, H1 …, hyväksy valinta,
H2. Osoita siirron alkupiste (mielellään) läheltä siirrettäviä pisteitä.
Liikuta hiirtä ja osoita siirron loppupiste haluamastasi paikasta, H1.
Jos olet tyytymätön lopputulokseen, kumoa siirto valitsemalla käsky
Muuta/Kumoa ja kokeile uudelleen.
Muotoile kaulus ja/tai käänne haluamaasi muotoon siirtämällä jotakin
tai joitakin sen pisteitä
(kuva 2 c ja d) . Valitse käsky Point/Siirrä vertex. Osoita siirrettävää/siirrettäviä
pisteitä yksitellen tai usea kerrallaan H1, H1 …, hyväksy valinta,
H2. Osoita siirron alkupiste (mielellään) läheltä siirrettäviä pisteitä.
Liikuta hiirtä ja osoita siirron loppupiste haluamastasi paikasta, H1.
Jos olet tyytymätön lopputulokseen, kumoa siirto valitsemalla käsky
Muuta/Kumoa ja kokeile uudelleen.
Kun olet tyytyväinen kauluksen ja käänteen uuteen muotoon, peilaa ne
takaisin alkuperäiseen asentoonsa käänneviivan vasemmalle puolelle
(kuva 3) . Valitse taas käsky Muuta/Peilaa. Valitse kauluspala,
H1 ja käänne, H1, hyväksy valinta, H2. Osoita peilausviiva, joka on
sama kuin äsken
(kuva 3 a-b) , H1, H1.
Poista miehustan päällä oleva kauluksen pala ja käänne (Muuta/Poista).
Halutessasi yhdistä kauluksen palat ja käänne miehustaan (Muuta/Yhdistä)
(
kuva 3 ). Tämä ei ole välttämätöntä, mutta jos haluat piirtää
kappaleelle saumanvarat, se on helpompaa, kun kappaleet ovat yhtenäiset.
PatternMaker -valikot
Aikaisemmin olet jo käyttänyt monia PatternMakerin käskyjä valitsemalla
ne PatternMakerin piirtoikkunan valikosta. Käy nyt läpi systemaattisesti
kaikki menuvalinnat kokeilemalla niitä yksitellen.
Tiedosto
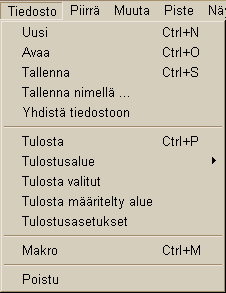 Uusi
Tyhjentää näytön ja aloittaa uuden tiedoston Uusi
Tyhjentää näytön ja aloittaa uuden tiedoston
AvaaTyhjentää näytön ja avaa tallennetun tiedoston
Tallenna Tallentaa nykyisen tiedoston entisellä nimellä
Tallenna nimellä ... Tallentaa nykyisen tiedoston uudella nimellä
Yhdistä tiedostoon Yhdistää kaksi tiedostoa yhdeksi tiedostoksi.
Tulosta Tulostaa kaiken näkyvillä olevalla keroksella olevan. PatternMaker
tulostaa sille Windows-kirjoittimelle, joka on asennettu tietokoneesi
oletuskirjoittimelle. Tulostuskäsky avaa tulostuksen esikatseluruudun
ennen kuin se aloittaa tulostuksen.
Tulostusalue
Tulostusruudukko Päälle/Pois F12
Aseta yhden sivun kokoinen tulostusalue
Tulosta asetettu, yhden sivun kokoinen alue
Tulosta kaikki
Tulosta valitut Valitse tulostettavat kappaleet H1, H1, H1 ...
Hyväksy valinta H2.
Tulosta määritelty alue Määrittele tulostettava
alue klikkaamalla H1 alueen vastakkaisissa kulmissa
Tulostusasetukset Määrittele tulostimen asetukset
Makro Suorittaa makro-aliohjelman. Valitse haluamasi makro avautuvasta
makrojen nimilistasta. Vaihda tarvittaessa hakemistoa. Makron kysyessä
erilaisia asioita Sinun on aina valittava joku niistä klikkaamalla vaihtoehdon
päällä H1 ennenkuin klikkaat <OK>. Voit ajaa eri makroja päällekkäin
esim. yhdistääksesi kaavakappaleita eri makroista.
Makrot ja mittataulukot: ks.
ohjeita tästä.
Poistu Sulkee PatternMakerin.
Tulostuksen esikatseluikkuna
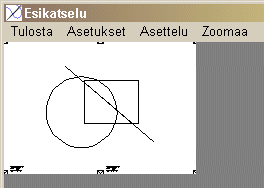
Kun valitset käskyn "Tulosta", avautuu
tulostuksen esikatseluikkuna.
Pienet laatikot, jotka näet ikkunassa, ovat tulostukseen tarvittavan
sivujen kohdistusmerkkejä. Niiden avulla näet, paljonko tulostukseen
kuluu papereita. Voit vaihtaa paperin asentoa pystysuorasta vaakasuoraan
pystysuoraan esiketseluikkunan käskyllä Tulosta/Tulostusasetukset.
Esikatseluikkunan valikkokäskyt ovat
Tulosta
Tulosta, tulostaa
Asetukset, tulostimen asetukset
Poistu, sulkee tulostuksen esikatseluikkunan
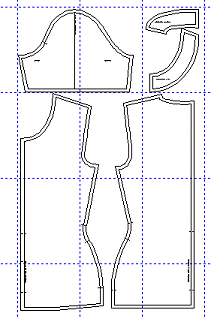 Asetukset Asetukset
Yhdistysmerkit
Nimiöi sivut; rivi- ja sarakenumerot
Asettelu, kaavojen sijoittuminen tulostusalueelle
Ylös
Keskelle
Alas
Vasemmalle
Keskelle
Oikealle
Zoomaa
Zoomaa lähemmäksi F2
Zoomaa kauemmaksi F1
Tulostimen sivujako näkyville
Voit määritellä tulostimen sivujaon näkyville piirtoalueelle. Sillä
tavalla voit varmistaa, että kaavakappaleet eivät ulotu tarpeettomasti
arkkien reunojen yli. Paperijako määritellään näkyville valitsemalla
menusta Asetukset / Perusasetukset ja klikkaamalla rasti valinnan "Tulostimen
paperijako" eteen.
Tulostimen paperiruudukko voidaan myös panna päälle/poistaa päältä
funktionäppäimellä F12. Tai käyttämällä valikosta komentoa "Tiedosto
/ Tulostusalue/ Tulostusalue PÄÄLLE/POIS".
Paperiruudukko ei tulostu kaavoja tulostettaessa
Pienoiskaavojen tulostaminen
Voit tulostaa kaavat myös pienemmässä koossa. Jos haluat tehdä esim.
1:10 pienoiskaavat, tee seuraavasti: valitse menusta Muuta /Skaalaa.
Kirjoita seuraavaksi näppäimistöltä kirjain A (=All) valitaksesi kaikki
kappaleet ja hyväksy valinta hiiren oikealla näppäimellä tai Esc-näppäimellä.
Kirjoita sitten näppäimistöltä kirjain F (= Skaalaa Factor = skaalauskerroin),
anna arvoksi 0.1 ja klikkaa hiiren vasemmalla näppäimellä OK-painiketta.
Paina End-näppäintä nähdäksesi tuloksen taas koko ruudun kokoisena.
Tulosta pienoiskaava käskyllä Tiedosto /Tulosta.
VINKKI : Tulosta kaavojen pienoiskaavat johonkin kohtaan kaavoja.
Arkistoidessasi kaavat, taita ne niin, että pienoiskaava näkyy. Myöhemmin
Sinun on pienoiskaavasta helppo nähdä, mitä kaavanosia taitoksessa
on.
Tulosteiden kokoaminen
Tulosteissa on kohdistusmerkit, joiden mukaan sivut liimataan tai teipataan
yhteen. Kohdistusmerkit muodostavat valmiissa koosteessa yhtenäisen
kuvion, niitä ei siis kohdisteta papereita koottaessa päällekkäin vaan
vierekkäin. Tulosteita koottaessa katkaistujen viivojen päät tulevat
kohdakkain.
Kun annat tulostuskäskyn, ohjelma kysyy Sinulta "Nimiöi sivut
?" (Kirjoitetaanko papereihin sivujen numerot?). Jos ruksaat tämän
vaihtoehdon, kunkin sivun alareunaan tulostuu sivun rivi- ja sarakenumero.
Näiden numeroiden mukaan Sinun on helpompi koota papereita, jos niitä
on paljon.
Paperit eivät kaikissa Tulostimissa aina pysy tulostuksen aikana aivan
suorassa. Jos paperit pääsevät "elämään" tulostuksen aikana,
niissä olevat yhdistämismerkit eivät tulostu toisiinsa nähden aivan
oikein. Tarkista siis se, että paperit printterissäsi ovat napakasti
ja että printteri vetää paperit suoraan. Ongelma voi korostua, jos tulostuksessa
käytetään A4-kokoista paperia, jolloin papereiden määrä on suuri. Ongelma
ei tule esille muita tulostustöitä tehtäessä, koska niissä ei yleensä
ole näin tarkkaa tulostuksen kohtaa, josta tarkkailla tilannetta. Kysy
asiasta oman printterisi osalta tarvittaessa lisää printterin valmistajalta.
Tällaisessa tapauksessa on parasta yhdistää paperit niin, että kaavojen
viivat jatkuvat oikein ja jättää kohdistusmerkit vähemmälle huomiolle.
Normaalitilanteissa tämä ei yleensä aiheuta ongelmia itse kaavan istuvuuden
tms. osalta.
PatternMaker -ohjelmassa ei ole omaa tulostuksenhallintaa. Se käyttää
Windowsin tulostuksenhallintaa ja kulloinkin oletuskirjoittimena olevaa
kirjoitinta marginaali- ym. asetuksineen. Näitä seikkoja ei siis voida
säätää PatternMakerin puolelta.
VINKKI : Järjestä paperit ensin esim. lattialle oikeaan järjestykseen.
Teippaa paperit ensin joko riveittäin tai sarakkeittain. Teippaa sitten
rivit/sarakkeet keskenään.
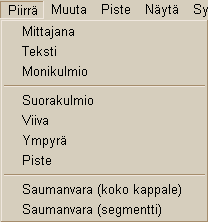 Piirrä Piirrä
Mittajana Piirtää mittajanan. Osoita mittajanan päät, H1 ja H1.
Osoita sen jälkeen paikka, johon haluat mittaustuloksen tulostuvan,
H1. Muuta tarvittaessa mittayksikön määritystä Asetukset /Mittayksiköt
ja/tai mittaustuloksen kirjasinkokoa Asetukset /Muuta ominaisuuksia
/ Mittajana . Mittajana tulostuu kaavojen mukana.
Teksti Kirjoittaa tekstiä. Osoita tekstin paikka ruudulla, H1.
Kirjoita avautuvaan ikkunaan ensimmäiselle riville itse teksti, toiselle
riville tekstin koko ja kolmannelle tekstin suunta (0 = vaakasuoraan,
180 = ylösalaisin, 90 ja -90 pystysuoraan - kokeile kahden viimeksimainitun
ero). Hyväksy <OK>.
Kirjasin voidaan valita käskyllä Asetukset/Muuta ominaisuuksia/Kirjasin
(istuntokohtainen valinta) tai Asetukset/perusasetukset (pysyvä
valinta). Kaikki muut kirjasimet paitsi "PatternMaker" ovat
ääriviivallisia.
Monikulmio Piirtää monikulmion joko käsivaraisesti tai koordinaatteina
annettujen pisteiden mukaan. Jos piirrät monikulmion käsivaraisesti,
anna monikulmion pisteet klikkaamalla niiden kohdalla, H1, H1, H1. H2
avaa monikulmion alivalikon ja mahdollistaa sen päättämisen
joko suljettuna tai avoimena.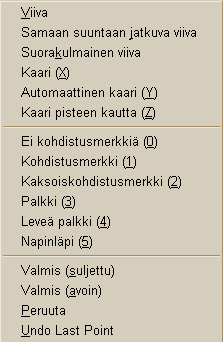
Monikulmion alivalikko (monikulmiota piirrettäessä
H2 tai <Esc>). Alivalikosta pääset tekemään monikulmion segmenttien
määrityksiä:
-
Viivat
Samaan suuntaan jatkuva viiva, edellisen segmentin suuntaan
jatkuva viiva
Suorakulmainen viiva, edelliseen segmenttiin nähden suorakulmainen
viiva
-
Kaaret
Kaari (x), normaali kaari, sen alku- ja päätepisteet sijaitsevat
kaaren päissä ja niiden välillä on kaaren ohjauspiste, joka sijaitsee
kaaren ulkopuolella. Muut kaarivaihtoehdot on selostettu yllä
"Kaaren anatomia" -kohdassa.
Automaattinen kaari (y)
Kaari pisteen kautta (Z)
-
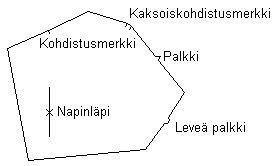 Kohdistusmerkit,
voit liittää pisteisiin kohdistusmerkkejä Kohdistusmerkit,
voit liittää pisteisiin kohdistusmerkkejä
Ei kohdistusmerkkiä
Kohdistusmerkki
Kaksoiskohdistusmerkki
Palkki
Leveä palkki
Napinläpi
Kohdistusmerkkejä voit lisätä jo piirrettyihin
kappaleisiin käskyllä Piste/Kohdistusmerkki. Kohdistusmerkin
suunnan voit muuttaa käskyllä Piste/Kohdistusmerkin suunta
-
Monikulmion päättäminen
Valmis (suljettu)
Valmis (avoin)
Peruuta
Kumoa viimeisin piste
Suorakaide Piirtää suorakaiteen joko käsivaraisesti tai koordinaatteina
annettujen pisteiden mukaan. Anna vastakkaisten kulmien pisteet, H1,
H1.
Viiva Piirtää viivan joko käsivaraisesti tai koordinaatteina
annettujen pisteiden mukaan. Anna lähtöpiste ja loppupiste, H1, H1.
Ympyrä Piirtää ympyrän joko käsivaraisesti tai koordinaatteina
annettujen pisteiden mukaan. Anna keskipiste, H1, ja piste kehältä,
H1. Keskipisteen antamisen jälkeen voit vaihtoehtoisesti antaa ympyrän
säteen lukuna näppäimistöltä.
Piste Piirtää pisteen = monikulmio, jossa on vain 1 piste. Huom.
kaikki Tulostaterit eivät tulosta pistettä siten, kuin se näkyy ruudulla.
Kokeile. Pisteen kokoa voit muuttaa joko viivan leveyttä muuttamalla
tai käskyllä Asetukset/Perusasetukset/Pisteen säde
Saumanvarat (koko kappale) Piirtää saumanvarat eli annetun saumanvaramitan
joka suuntaan suuremman kappaleen kuin mitä alkuperäinen kappale on.
Saumanvaran leveys annetaan, kun ohjelma kysyy sitä. "Saumanvarakappaletta"
voidaan käsitellä kuin mitä tahansa muuta kappaletta. Terävissä kulmissa
tai sisäkulmissa saumanvarassa voi olla epätarkkuutta. Tarkemmat
saumanvarat saat määräämällä ja pitämällä
päällä valinnan Asetukset/Muuta ominaisuudet/Tarkat saumanvarat
(istuntokohtainen) tai Asetukset/Perusasetukset/Tarkat saumanvarat (pysyvä).
Saumanvarat (segmentti) Mahdollistaa eri levyisten saumanvarojen
piirtämisen eri saumoihin. Valittuasi käskyn, osoita saumanvaran aloituspiste,
H1 ja seuraava piste, H1. Ohjelma valaisee pisteiden välisen segmentin
ja kysyy, onko tämä se segmentti, jolle saumanvara piirretään. Vastaa
"Kyllä" tai "Ei". Sen jälkeen avautuu ikkuna,
jossa voit ilmoittaa näiden kahden pisteen välisen saumanvaran leveyden:
kirjoita leveys ja klikkaa <Sulje>, valitun levyinen saumanvara
piirretään valittujen pisteiden välille, minkä jälkeen
voit valita seuraavan pisteen ja piirtää sille eri levyisen
saumanvaran. Kun tulet viimeistä edelliseen pisteeseen, ohjelma
kysyy, suljetaanko kappale. Jos vastaat "Kyllä", voit
antaa viimeisen segmentin saumanvaran leveyden, minkä jälkeen
saumanvarakappale suljetaan. Jos vastaat "Ei", viimeisen segmentin
kohdalle ei piirretä saumanvaraa ja saumanvarakappale jätetään
avoimeksi.
<Avaa>, valitun levyinen saumanvara piirretään
valittujen pisteiden välille ja toiminto lopetetaan
tai <Suljettu> aina kun valitset tämän vaihtoehdon,
pääset antamaan kappaleen loppujen segmenttien saumanvaran
leveyden ja saumanvarakappale suljetaan.
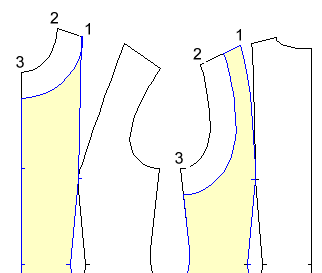
Saumanvarat voidaan piirtää myös
miinusmerkkisinä , jolloin ne tulostuvat kappaleen sisäpuolelle.
Tätä ominaisuutta voit käyttää hyväksi piirtääksesi sisävaroja.
Kuvassa on käytetty käskyä Piirrä/Saumanvarat (segmentti). Klikkaa H1
ensin etukappaleen pisteessä 1 ja sen jälkeen pisteessä 2 ja vastaa
myöntävästi kysymykseen, onko tämä se sektori, jolle haluat saumanvaran
piirrettävän, anna saumanvaran leveydeksi "0" ja klikkaa "Sulje".
Klikkaa sitten pisteessä 3 ja anna nyt saumanvaran leveydeksi -5 (sisävaran
leveys tulee siis olemaan 5 cm). Klikkaa vaihtoehtoa "Suljettu"
ja <OK>. Anna viimeisessä ruudussa saumanvaran leveydeksi "0".
Ohjelma piirtää keltaisella väritetyn kappaleen eli ei siis sisävaraa
vaan sen ulkopuolelle jäävän alkuperäisen kappaleen alan. Jos haluat
siirtää sisävarakappaleen pois alkuperäisen kappaleen päältä, piirrä
sen pisteitä myöten kulkien ensin varsinainen sisävarakappale.
Muuta
Kumoa Kumoaa edellisen käskyn.
Siirrä Siirtää yhtä tai useampaa objektia (kappaletta). Valitse
objekti /kappaleet, H1, H1 …, hyväksy valinta, H2. Anna alkupiste
(Base point), H1 ja määränpää (Destination point), H1.
Katso tämän ohjeen alkupuolella olevasta olevasta
kappaleesta "Avustetut alkutoimet / Käyttöliittymä"
siitä, miten otat Vedä ja pudota -käyttöliittymän
käyttöön.
Kopioi Kopioi yhden tai useamman objektin. Valitse objekti /kappaleet,
H1, H1 …, hyväksy valinta, H2. Anna alkupiste, H1 ja määränpää,
H1
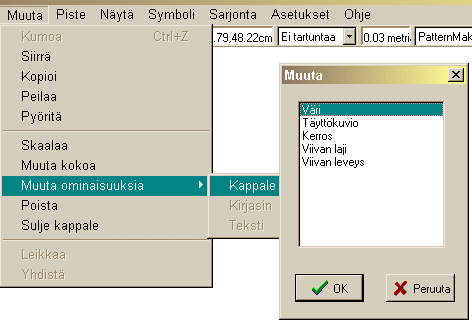 Peilaa Tekee peilikuvakopion yhdestä tai useammasta objektista.
Valitse objekti /kappaleet, H1, H1 …, hyväksy valinta, H2. Osoita
kaksi pistettä, jotka muodostavat peilausviivan, H1, H1
Peilaa Tekee peilikuvakopion yhdestä tai useammasta objektista.
Valitse objekti /kappaleet, H1, H1 …, hyväksy valinta, H2. Osoita
kaksi pistettä, jotka muodostavat peilausviivan, H1, H1
Pyöritä Pyörittää yhtä tai useampaa objektia annetun pisteen
ympäri käsivaraisesti tai annetussa kulmassa. Tätä asiaa on käsitelty
aikaisemmin harjoituksissa.
Skaalaa Suurentaa/pienentää yhtä tai useampaa objektia joko käsivaraisesti
tai annetun suhdeluvun mukaan, X- ja Y-suhde säilyy.
-
Valitse objekti/kappaleet, H1, H1 …, hyväksy valinta, H2.
- Kirjoita näppäimistöltä F (Scaling factor, skaalauskerroin) ja anna
suurennus/pienennyskerroin
- tai suurenna/pienennä
kappaletta/kappaleita käsivaraisesti hiirellä
Muuta kokoa Suurentaa/pienentää yhtä tai useampaa objektia joko
käsivaraisesti tai annetun suhdeluvun mukaan, X- ja Y-suurennus/pienennys
voidaan määritellä erikseen
valitse objekti/kappaleet, H1, H1 …, hyväksy valinta, H2.
-
Kirjoita näppäimistöltä F ja anna suurennus/pienennyskerroin erikseen
X ja Y -asteikkoa varten TAI
- kirjoita X, valitse
vaakasuora etäisyys ja anna uusi etäisyys TAI
- kirjoita Y, valitse pystysuora etäisyys ja anna uusi etäisyys
- tai suurenna/pienennä kappaletta/kappaleita käsivaraisesti hiirellä
VINKKI: käytä tätä pienentääksesi elastisista kankaista
tehtävien vaatteiden kaavoja kankaan joustavuden verran. Jos esim.
käytät Muuta/Muuta kokoa -käskyä ja kirjoitat pienennyskertoimiksi
X=1 ja Y=0.80, kaava kapenee 20%. Tällainen kavennus voisi käytännössä
soveltua esim. tapaukseen, jolloin pienennät housujen kaavoja leggingsejä
varten.
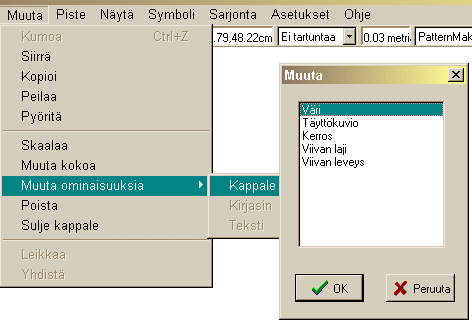 Muuta ominaisuuksia
Muuttaa yhden tai useamman objektin väriä, täyttökuviota, viivan lajia,
viivan leveyttä, tekstin kirjasinta, tekstiä tai kerrosta. Valitse
objekti /kappaleet, H1, H1, hyväksy valinta, H2 . Valitse alivalikosta
muutatko objektin ominaisuuksia, tekstiä vai kirjasinta. Tekstiä ja
Kirjasintia voit muuttaa vain yhden kerrallaan Muuta ominaisuuksia
Muuttaa yhden tai useamman objektin väriä, täyttökuviota, viivan lajia,
viivan leveyttä, tekstin kirjasinta, tekstiä tai kerrosta. Valitse
objekti /kappaleet, H1, H1, hyväksy valinta, H2 . Valitse alivalikosta
muutatko objektin ominaisuuksia, tekstiä vai kirjasinta. Tekstiä ja
Kirjasintia voit muuttaa vain yhden kerrallaan
-
Muuta/ Kappale Muuta kappaletta
-
Muuta/ Kirjasin Muuta kirjasinta
-
Muuta/ teksti Muuta tekstiä
Poista Poistaa yhden tai useamman objektin. Valitse objekti/kappaleet,
H1, H1, H1 … ja toteuta käsky, H2 tai Esc-näppäimellä
Close obj. Muuttaa avoimen monikulmion suljetuksi monikulmioksi.
Valitse objekti /kappaleet, H1, H1 …, hyväksy valinta, H2 ja toteuta
käsky klikkaamalla hiiren oikealla tai Esc-näppäimellä
Leikkaa leikkaa yhden objektin toisella. Valitse ensin leikattava
objekti H1, H2, valitse sen jälkeen leikkaava objekti H1, H2.
Yhdistä Yhdistää kaksi erillistä objektia yhdeksi. Valitse ensimmäinen
yhdistettävä objekti H1, H2, valitse toinen yhdistettävä objekti H1,
H2.
Piste
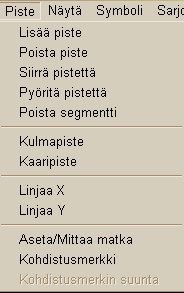 Lisää piste Lisää pisteen kappaleeseen. Valitse segmentti,
H1, hyväksy, H2. Näytä uuden pisteen paikka, H1 (tai osoitus ilman klikkaamista
ja <Enter>). Valitse annettavista vaihtoehdoista pisteen tyyppi.
Lisää piste Lisää pisteen kappaleeseen. Valitse segmentti,
H1, hyväksy, H2. Näytä uuden pisteen paikka, H1 (tai osoitus ilman klikkaamista
ja <Enter>). Valitse annettavista vaihtoehdoista pisteen tyyppi.
Poista piste Poistaa yhden tai useamman pisteen. Valitse piste/pisteet,
H1, hyväksy, H2 ja toteuta käsky, H2 tai Esc-näppäimellä
Siirrä pistettä Siirtää yhtä tai useampaa pistettä.
Valitse piste/pisteet, H1, hyväksy, H2 , anna alkupiste (base point),
H1 ja määränpää (Destination point), H1
Pyöritä pistettä Pyörittää yhtä tai useampaa objektia annetun
pisteen ympäri käsivaraisesti tai annetussa kulmassa. Pisteiden pyöritystä
on käsitelty aikaisemmissa harjoituksissa.
Poista segmentti Poistaa objektista segmentin, suljetusta monikulmiosta
tulee avoin. Valitse segmentti, H1, hyväksy, H2
Kulmapiste Muuttaa kaaripisteen kulmapisteeksi. Valitse piste, H1,
hyväksy, H2.
Kaaripiste Muuttaa kulmapisteen kaaripisteeksi. Valitse piste,
H1, hyväksy, H2 .
Linjaa X Kohdistaa pisteet annetun pisteen mukaan pystyviivalle.
Valitse ensin se piste, jonka suhteen haluat kohdistaa, H1, hyväksy,
H2. Valitse ne pisteet, jotka haluat kohdistaa, H1, H1 ja toteuta käsky,
H2 tai Esc-näppäimellä
LinjaaY Kohdistaa pisteet annetun pisteen mukaan vaakaviivalle.
Valitse se piste, jonka suhteen haluat kohdistaa, H1, hyväksy, H2. Valitse
ne pisteet, jotka haluat kohdistaa, H1, H1 ja toteuta käsky, H2 tai
Esc-näppäimellä
Aseta/Mittaa matka Mittaa kaarevien viivojen pituuden, mahdollistaa
pituuden muuttamisen annetuksi. Valitse ensimmäinen piste, H1, hyväksy,
H2, valitse toinen piste, H1, hyväksy, H2, vastaa kysymykseen, tuliko
oikea välimatka valituksi (kyllä, ei) ja lue vastaus. Jos haluat, voit
ilmoittaa mitattavalle kaarelle uuden pituuden, jolloin ohjelma kaartaa
viivan loivemmaksi tai jyrkemmäksi halutun matkan mukaan. Tätä voit
käyttää kaarien pituuden hienosäätöön, esim. hihanpyöriön ja hihanaukon
justeeraamisessa. Jos teet isompia kuin 0.5-1.0 cm:n muutoksia, kaari
saattaa vääristyä.
KohdistusmerkkiTekee pisteeseen kohdistusmerkin, tällä saadaan
tehdyksi myös napinläpimerkit. Valitse piste/pisteet, H1. H1, H1 …,
hyväksy, H2 tai valintaikkunan avulla, valitse annetuista vaihtoehdoista
kohdistusmerkin tyyppi. Tällä käskyllä voit myös poistaa kohdistusmerkit,
kohdistusmerkin tyyppi on silloin "Ei kohdistusmerkkiä".
Kohdistusmerkin suunta Määrittelee kohdistusmerkin suunnan, saumaviivan
sisä- vai ulkopuolelle
Näytä
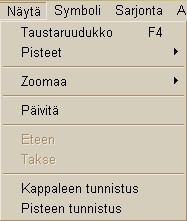 Taustaruudukko Näyttää/piilottaa piirtoalueen taustaruudukon. Määritä
taustaruudukon pisteiden väli käskyllä Asetukset/Taustaruudukko.
Taustaruudukko Näyttää/piilottaa piirtoalueen taustaruudukon. Määritä
taustaruudukon pisteiden väli käskyllä Asetukset/Taustaruudukko.
Pisteet Näyttää/piilottaa pisteet (F5) ja/tai pisteiden nimet.
Zoomaa Suurentaa/pienentää piirtoalueen. Valittuasi käskyn,
osoita zoomattavan alueen rajat H1. H1. (Zoomausalue on suorakaiteen
muotoinen, osoita sen vastakkaiset kulmat.)
Päivitä Päivittää ikkunan.
Eteen Siirtää yhden tai useamman kappaleen muiden eteen (=päälle),
valittuasi käskyn valitse objekti, H1, H2. Ohjelma sijoittaa aina viimeksi
piirretyn objektin edellisten päälle. Asialla on merkitystä silloin,
kun kyseessä on täytetty objekti. Jos se on päällä, se peittää kaikki
allaan olevat kappaleet.
Taakse Siirtää yhden tai useamman kappaleen muiden taakse (=alle),
valittuasi käskyn valitse objekti, H1, H2
Kappaleen tunnistus Näyttää komentorivillä valitun kappaleen tietoja
Pisteen tunnistus Näyttää komentorivillä valitun pisteen tietoja
Symboli

Lisää symboli Tuo symbolin kirjastosta piirtoalueelle.
Ensin on valittava Symbolikirjasto ja noudettava siitä halutut Symboliit
eli toteuttaa alla seuraavaksi selostetut kaksi käskyä.
Valitse kirjasto Valitsee Symbolikirjaston.
Lataa kirjastosta Nouda halutut Symboliit kirjastosta.
Poista symbolit muistista Poistaa kaikki käyttämättömät Symboliimääritykset
muistista.
Hajoita osiksi Purkaa monikulmion komponenteiksi eli viivoiksi
ja kaariksi. Komponentit voidaan yhdistää takaisin alkuperäiseksi objektiksi
käskyllä Muuta /Yhdistä
Ryhmitä Ryhmittää kappaleet. Valitse ryhmitettävät kappaleet,
H1, H1 H1, hyväksy H2, anna avautuvassa ruudussa ryhmälle halutessasi
nimi. Ryhmiteltyjä objekteja voidaan siirtää ja kopioida yhdessä.
Pura ryhmä Purkaa ryhmityksen. Valitse ryhmä, H1, hyväksy, H2.
Sarjonta (vain Expert ja Marker-versioissa)
Ks. erillistä ohjetta
Marker (Asettelusuunnitelma, vain Marker -versiossa)
Ks. erillitä ohjetta
Asetukset
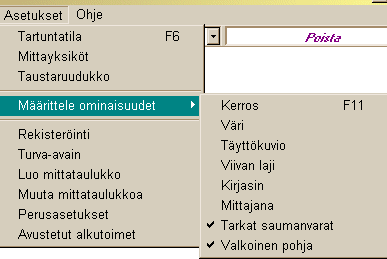 Tartuntatila
Asettaa päälle tartuntatoiminnon. Yleensä helpompi tapa on asettaa tartuntatoiminnot
päälle käyttämällä pikanäppäinyhdistelmiä CtrlF1, CtrF2. Tartuntatila
Asettaa päälle tartuntatoiminnon. Yleensä helpompi tapa on asettaa tartuntatoiminnot
päälle käyttämällä pikanäppäinyhdistelmiä CtrlF1, CtrF2.
Mittayksiköt Asettaa käytettävän mittayksikön. Kun käytät ohjelmaa
ensimmäisen kerran, voit valita käytettävät mittayksikä
Avustettujen alkutoimien ikkunassa.
Taustaruudukko Näyttää taustaruudukon ja antaa määritellä sen mitat
Määritä ominaisuudet Käytä "Asetukset / Määrittele ominaisuudet"
-valikkokomentoa määritelläksesi eri toimintojen istuntokohtaisia ominaisuuksia.
Nämä muutokset lakkaavat olemasta voimassa, kun suljet ohjelman ja avaat
sen jälleen.
Kerros Valinnalla "Kerros" määrittelet aktiivisen
kerroksen, näkyvillä olevat kerrokset ja kerrosten nimet. Piirtämäsi
kappaleet ja makroilla toteuttamasi kaavat tulevat aktiiviksi määritellylle
kerrokselle. Voit muuttaa, siirtää, kopioida ja poistaa kaikkia näkyvillä
olevilla kerroksilla olevia kappaleita ja kaikki "Tulosta -käskyt"
kohdistuvat kaikkiin näkyvillä olevilla kerroksilla oleviin kappaleisiin.
Kerrosten ominaisuuksia joudutaan usein muuttamaan kesken piirto- tai
muutelutoimintojen. Siksi kannattaa muistaa, että kerrosten ominaisuuksien
ikkunan voi avata myös funktionäppäimellä F11.
Rekisteröinti Rekisteröimällä ohjelman aktivoit ohjelman
kaupallisten versioiden toiminnot. Seuraa ruudulle tulevia ohjeita.
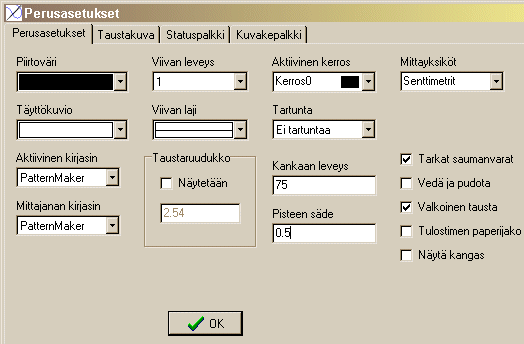 Mittaulukot
"Asetukset" -valikossa ovat myös käskyt, joilla luot
ja muutat mittataulukoita. Ohjeet mittataulukoiden käyttämiseen voit
lukea Mittaulukot
"Asetukset" -valikossa ovat myös käskyt, joilla luot
ja muutat mittataulukoita. Ohjeet mittataulukoiden käyttämiseen voit
lukea  klikkaamalla tässä. klikkaamalla tässä.
Asetukset / Perusasetukset
Käytä "Asetukset / Perusasetukset" -valikkokomentoa määritelläksesi
toimintojen pysyviä ominaisuuksia.
Kirjasin
Kirjasimista kaikki muut paitsi "PatternMaker" ovat ääriviivallisia.
Kokeile tulostaa muutama versio, niin näet. Ääriviivalliset ovat ruudulla
aika suttuisen näköisiä, mutta tulostettuna paperille, oikein hyviä.
Taustakuva
Välilehdellä "Taustakuva" voit ladata bmp-formaatissa
olevan kuvan työalueelle. Taustakuva ei tulostu kaavojen mukana.Taustakuvaa
voit käyttää siten, että skannaat haluamasi kuvan, lataat sen taustakuvaksi
ja piirrät PatternMakerin piirtotoiminnolla kuvan mukaisen PatternMaker
-objektin, esim. logon, vaatteen kuvan tms. tämän taustakuvan "päälle".
Voit myös skannata pienoiskaavan, ladata sen taustakuvaksi ja piirtää
sen mukaan PatternMaker-kaavat. Piirrettyäsi kaavat voit skaalata
kaavat täyteen kokoon.
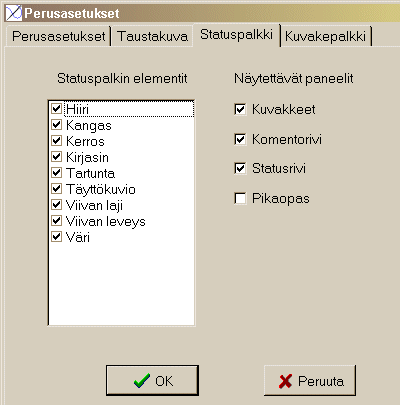 Statuspalkki Statuspalkki
Välilehdellä "Statuspalkki" määrittelet, mitkä statuspalkin
elementeistä ovat näyvillä:
Hiiri = näyttää hiiren koordinaatit ja käytössä olevat mittayksiköt
Kangas= kankaan menekkiruutu
Kerros = Kerroksen nimi
Kirjasin = aktiivinen kirjasin
Tartunta = käytössä oleva tartuntatila
Täyttökuvio = käytössä oleva suljettujen kappaleiden täyttökuvio
Viivan laji = käytössä oleva piirtoviivan laji
Viivan leveys = käytössä oleva piirtoviivan leveys
Väri = käytössä oleva piirtoväri
Tällä välilehdellä määrittelet lisäksi sen, mitkä seuraavista paneelit
ovat näkyvillä:
Kuvakepalkki
Komentorivi
Statusrivi ja
PatternMaker -opas (PM-opas)(enemmän tästä alla)
Ohje
Contents Sisältää englanninkieliset kuvaukset kaikista PatternMaker
-käskyistä.
Avustetut alkutoimet Tästä voit käynnistää
avustetut alkutoimet ja PM-oppaan
About Näyttää ohjelmaversion numeron ja Kopioiright-tiedot
Anna itsellesi aikaa oppia
Mikäli et ennestään ole sinut CAD-ohjelmien kanssa, tällaisen ohjelman
käyttäminen tuntuu Sinusta todennäköisesti alussa kömpelöltä. Joskus
ajattelet, että "tämän voisi tehdä paljon nopeammin paperilla ja
kynällä". Niin saattaa voidakin - siinä vaiheessa. Mutta harjoiteltuasi
ohjelman käyttöä muutaman viikon, huomaat että se on täysin ylivoimainen
kasinpiirtämistekniikkaan verrattuna.
Voit tehdä kaiken kuosittelun ruudulla ja tulostaa kaavan vasta, kun
olet siihen lopullisesti tyytyväinen. Voit helposti verrata erilaisia
kuositteluversioita, tulostaa niitä pienoiskaavoina ja tallentaa niitä.
Peruskaavan piirtäminen ikävine laskutoimituksineen jää pois. Voit panostaa
siihen, mikä todella on tärkeätä ja jättää ikävät rutiiniasiat tietokoneen
tehtäväksi.
Jos haluat kuositella makroilla piirtämääsi peruskaavaa tai muita vaatteita
ennen kuin olet ehtinyt opetella ohjelman muokkaustoiminnot tai jos
ne vielä tuntuvat hankalilta ja Sinulla on kiire, voit alussa tehdä
niin, että tulostat makrovaatteen tai peruskaavan sellaisenaan täysikokoisena
ja teet siihen tarvittavat kuosittelumuutokset käsin ennen kuin leikkaat
kappaleet irti paperista.
Jatkokurssi
Jatkokurssissa syvennetään
ohjelman käyttämistä kuosittelutilanteissa. Harjoitukset tekemällä saat
myös kaavojen kuositteluoppia.
|

![]() sivukartta
sivukartta
 Kun
avaat PatternMakerin ensimmäisen kerran, avautuu ikkuna, jossa
voit määritellä ohjelman perusasetuksia, esim. käytettävät
mittayksiköt ja käyttöliittymän. Myöhemmin
voit käynnistää avustettujen alkutoimien ruudun valikosta
"Ohje/Avustetut alkutoimet".
Kun
avaat PatternMakerin ensimmäisen kerran, avautuu ikkuna, jossa
voit määritellä ohjelman perusasetuksia, esim. käytettävät
mittayksiköt ja käyttöliittymän. Myöhemmin
voit käynnistää avustettujen alkutoimien ruudun valikosta
"Ohje/Avustetut alkutoimet".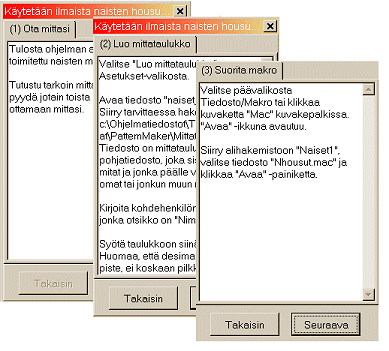 PatternMaker
-opas
PatternMaker
-opas PatternMaker
-makrot on ohjelmoitu Suomessa ja ne perustuvat pohjoismaiseen kaavanpiirtojärjestelmään.
Ne on testattu Suomessa mm. Helsingin ja Savonlinnan opettajankoulutuslaitosten
tekstiiliopetuksessa. PatternMaker ohjelmaa ja sen makroja käytetään
yli sadassa suomalaisessa koulussa ja oppilaitoksessa, kansalais- ja
työväenopistoissa, ammattikouluissa ja yläasteilla jne.
PatternMaker
-makrot on ohjelmoitu Suomessa ja ne perustuvat pohjoismaiseen kaavanpiirtojärjestelmään.
Ne on testattu Suomessa mm. Helsingin ja Savonlinnan opettajankoulutuslaitosten
tekstiiliopetuksessa. PatternMaker ohjelmaa ja sen makroja käytetään
yli sadassa suomalaisessa koulussa ja oppilaitoksessa, kansalais- ja
työväenopistoissa, ammattikouluissa ja yläasteilla jne.
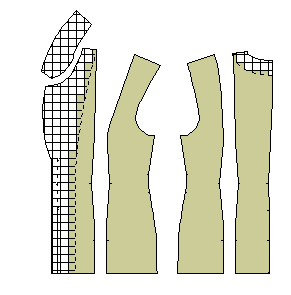
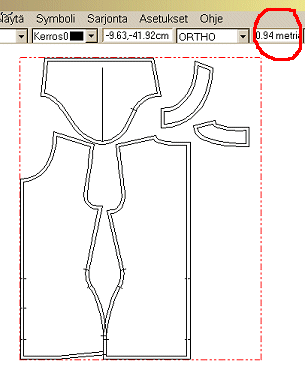 Kankaan
leveyden voit muuttaa myös klikkaamalla statuspalkin ruutua, jossa
kankaan menekki kerrotaan.
Kankaan
leveyden voit muuttaa myös klikkaamalla statuspalkin ruutua, jossa
kankaan menekki kerrotaan.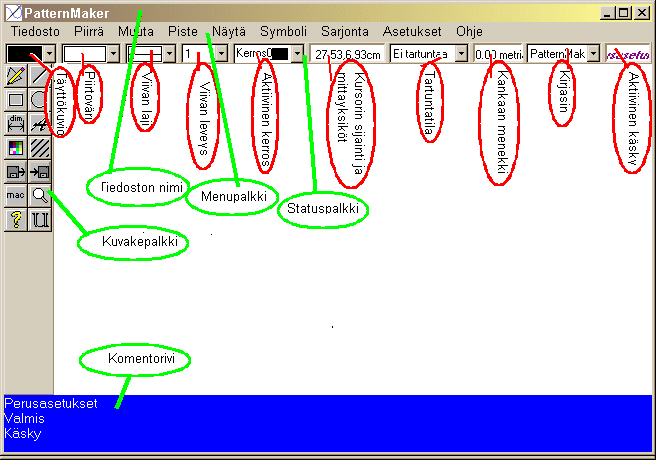
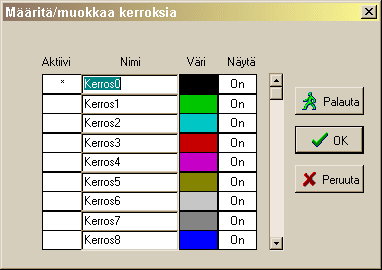 Kerrokset
Kerrokset
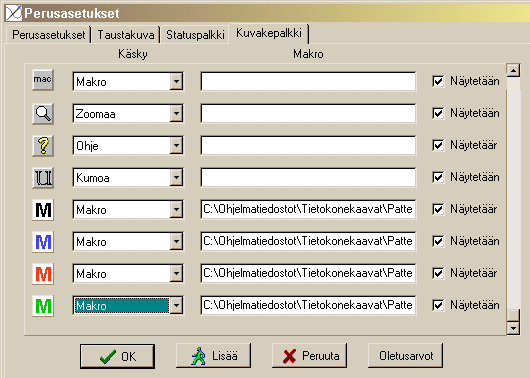 Kuvakevalikoimaan
voit tutustua ja sitä muuttaa päävalikon käskyllä
Asetukset/Perusasetukset/Kuvakepalkki. Voit määritellä,
mitkä kuvakkeet ovat näkyvillä.
Kuvakevalikoimaan
voit tutustua ja sitä muuttaa päävalikon käskyllä
Asetukset/Perusasetukset/Kuvakepalkki. Voit määritellä,
mitkä kuvakkeet ovat näkyvillä. 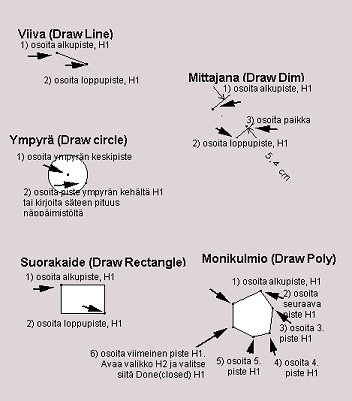 Piirtäminen
Piirtäminen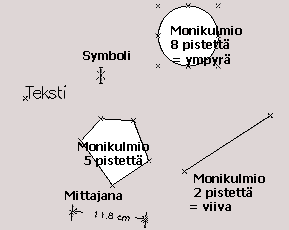
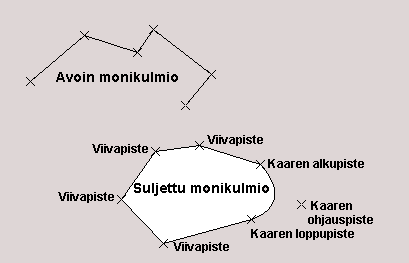 Pisteet
Pisteet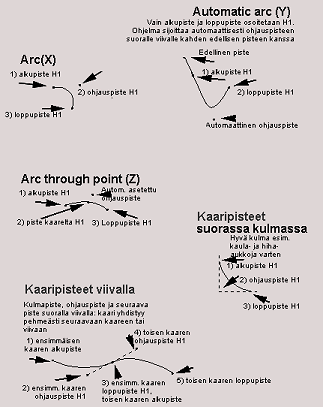 Kaksi
sääntöä
Kaksi
sääntöä 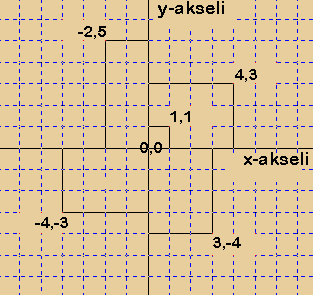
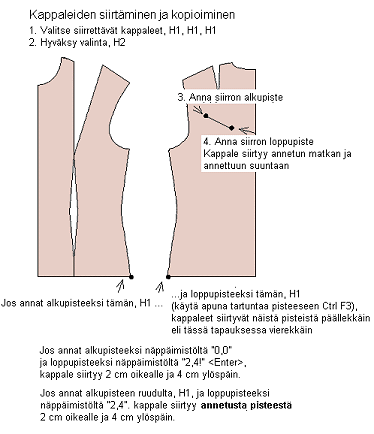
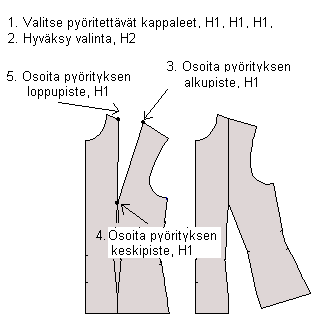
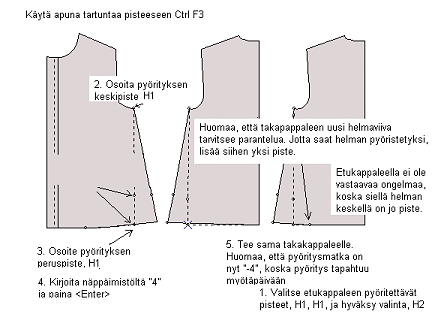
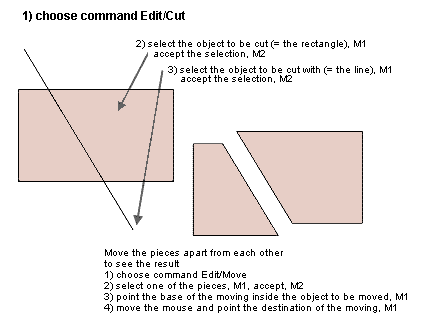
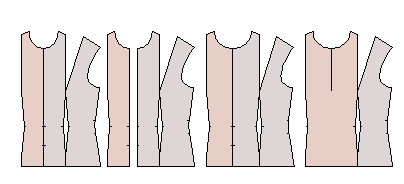
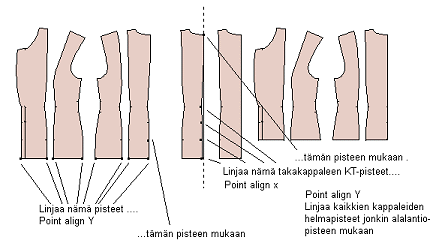
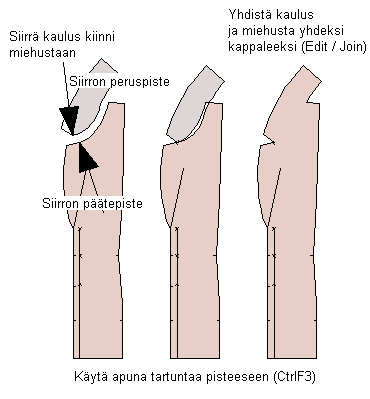 Harjoitus
18:
Harjoitus
18: 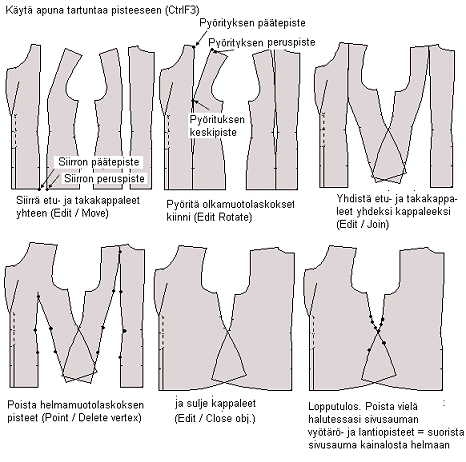 Yhdistä
etu- ja takaobjektien osat, niin että saat yhden yhtenäisen etukappaleen
ja yhden yhtenäisen takakappaleen. Valitse käsky Muuta /Yhdistä. Osoita
ensimmäinen yhdistettävistä kappaleista, H1 ja hyväksy se, H2. Valitse
sen jälkeen toinen yhdistettävistä kappaleista, H1 ja hyväksy se, H2.
Yhdistä
etu- ja takaobjektien osat, niin että saat yhden yhtenäisen etukappaleen
ja yhden yhtenäisen takakappaleen. Valitse käsky Muuta /Yhdistä. Osoita
ensimmäinen yhdistettävistä kappaleista, H1 ja hyväksy se, H2. Valitse
sen jälkeen toinen yhdistettävistä kappaleista, H1 ja hyväksy se, H2.
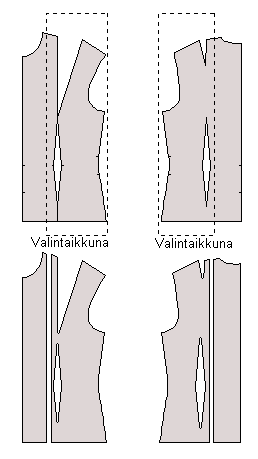 Tee sitten harjoitus,
jolla opit lisäämään kaavaan väljyyttä.
Tee sitten harjoitus,
jolla opit lisäämään kaavaan väljyyttä. 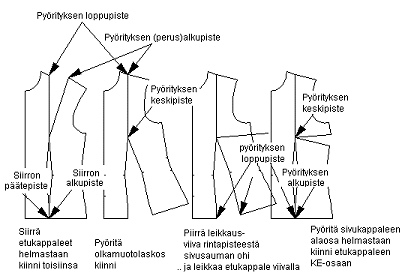
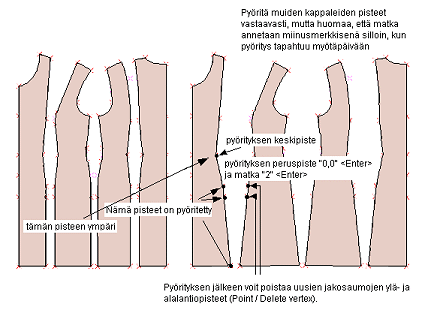 Harjoitus
22:
Harjoitus
22: 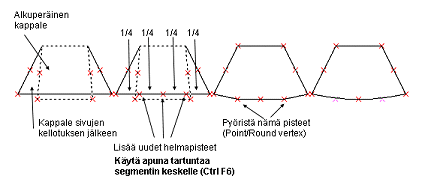
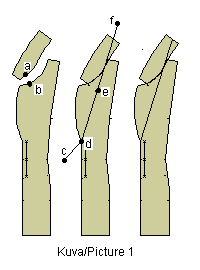
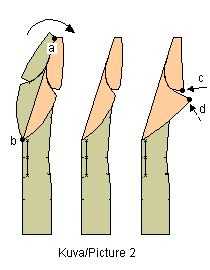 Tässä harjoituksessa muutetaan herrainkauluksen muotoa. Suorita bleiseri-makro
(Tiedosto/Makro). Poista kaikki muut kappaleet paitsi kaulus- ja KE-kappale
(Muuta/Poista). Älä poista käänteen merkkiviivaa.
Tässä harjoituksessa muutetaan herrainkauluksen muotoa. Suorita bleiseri-makro
(Tiedosto/Makro). Poista kaikki muut kappaleet paitsi kaulus- ja KE-kappale
(Muuta/Poista). Älä poista käänteen merkkiviivaa. 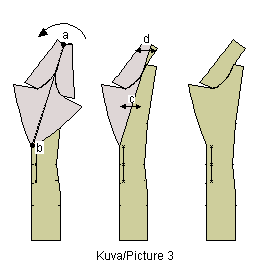 Muotoile kaulus ja/tai käänne haluamaasi muotoon siirtämällä jotakin
tai joitakin sen pisteitä
(kuva 2 c ja d) . Valitse käsky Point/Siirrä vertex. Osoita siirrettävää/siirrettäviä
pisteitä yksitellen tai usea kerrallaan H1, H1 …, hyväksy valinta,
H2. Osoita siirron alkupiste (mielellään) läheltä siirrettäviä pisteitä.
Liikuta hiirtä ja osoita siirron loppupiste haluamastasi paikasta, H1.
Jos olet tyytymätön lopputulokseen, kumoa siirto valitsemalla käsky
Muuta/Kumoa ja kokeile uudelleen.
Muotoile kaulus ja/tai käänne haluamaasi muotoon siirtämällä jotakin
tai joitakin sen pisteitä
(kuva 2 c ja d) . Valitse käsky Point/Siirrä vertex. Osoita siirrettävää/siirrettäviä
pisteitä yksitellen tai usea kerrallaan H1, H1 …, hyväksy valinta,
H2. Osoita siirron alkupiste (mielellään) läheltä siirrettäviä pisteitä.
Liikuta hiirtä ja osoita siirron loppupiste haluamastasi paikasta, H1.
Jos olet tyytymätön lopputulokseen, kumoa siirto valitsemalla käsky
Muuta/Kumoa ja kokeile uudelleen. 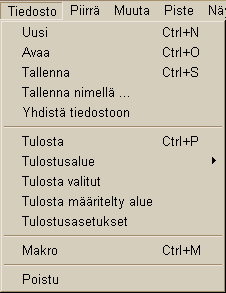 Uusi
Tyhjentää näytön ja aloittaa uuden tiedoston
Uusi
Tyhjentää näytön ja aloittaa uuden tiedoston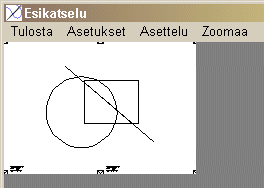
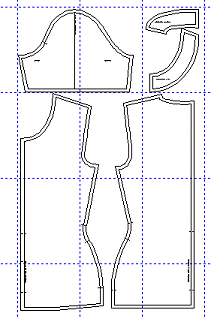 Asetukset
Asetukset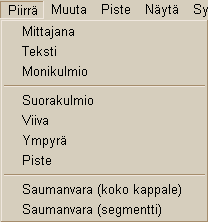 Piirrä
Piirrä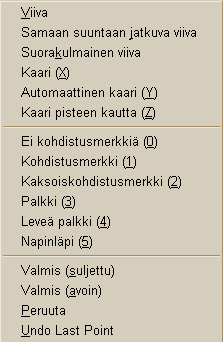
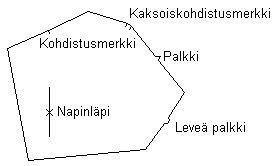 Kohdistusmerkit,
voit liittää pisteisiin kohdistusmerkkejä
Kohdistusmerkit,
voit liittää pisteisiin kohdistusmerkkejä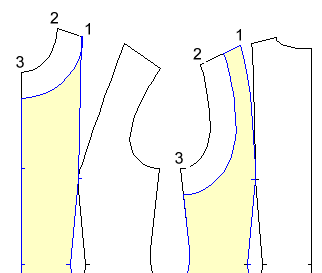
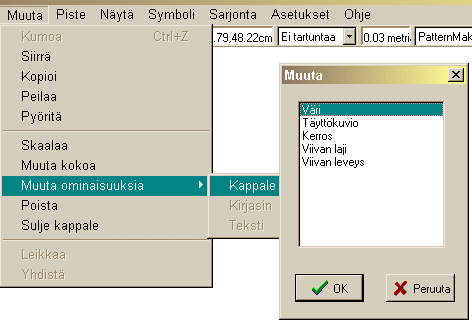 Peilaa Tekee peilikuvakopion yhdestä tai useammasta objektista.
Valitse objekti /kappaleet, H1, H1 …, hyväksy valinta, H2. Osoita
kaksi pistettä, jotka muodostavat peilausviivan, H1, H1
Peilaa Tekee peilikuvakopion yhdestä tai useammasta objektista.
Valitse objekti /kappaleet, H1, H1 …, hyväksy valinta, H2. Osoita
kaksi pistettä, jotka muodostavat peilausviivan, H1, H1 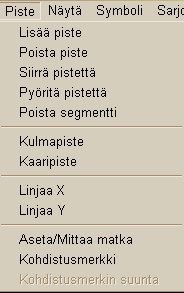 Lisää piste Lisää pisteen kappaleeseen. Valitse segmentti,
H1, hyväksy, H2. Näytä uuden pisteen paikka, H1 (tai osoitus ilman klikkaamista
ja <Enter>). Valitse annettavista vaihtoehdoista pisteen tyyppi.
Lisää piste Lisää pisteen kappaleeseen. Valitse segmentti,
H1, hyväksy, H2. Näytä uuden pisteen paikka, H1 (tai osoitus ilman klikkaamista
ja <Enter>). Valitse annettavista vaihtoehdoista pisteen tyyppi.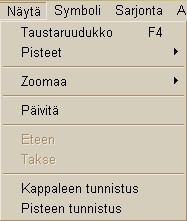 Taustaruudukko Näyttää/piilottaa piirtoalueen taustaruudukon. Määritä
taustaruudukon pisteiden väli käskyllä Asetukset/Taustaruudukko.
Taustaruudukko Näyttää/piilottaa piirtoalueen taustaruudukon. Määritä
taustaruudukon pisteiden väli käskyllä Asetukset/Taustaruudukko. 
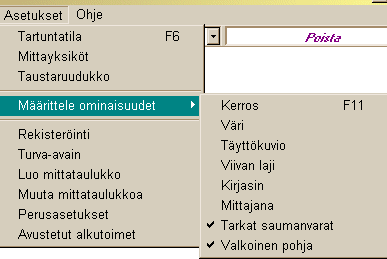 Tartuntatila
Asettaa päälle tartuntatoiminnon. Yleensä helpompi tapa on asettaa tartuntatoiminnot
päälle käyttämällä pikanäppäinyhdistelmiä CtrlF1, CtrF2.
Tartuntatila
Asettaa päälle tartuntatoiminnon. Yleensä helpompi tapa on asettaa tartuntatoiminnot
päälle käyttämällä pikanäppäinyhdistelmiä CtrlF1, CtrF2.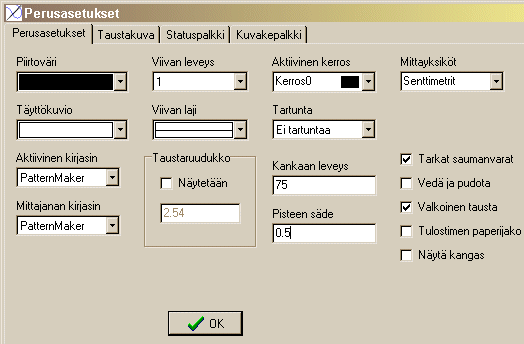 Mittaulukot
"Asetukset" -valikossa ovat myös käskyt, joilla luot
ja muutat mittataulukoita. Ohjeet mittataulukoiden käyttämiseen voit
lukea
Mittaulukot
"Asetukset" -valikossa ovat myös käskyt, joilla luot
ja muutat mittataulukoita. Ohjeet mittataulukoiden käyttämiseen voit
lukea 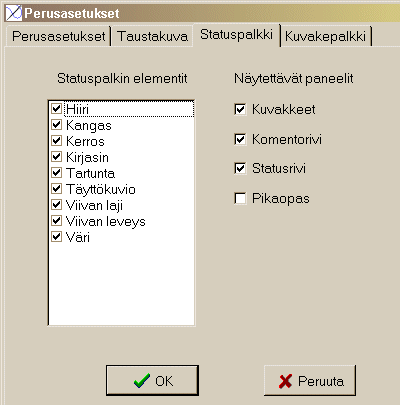 Statuspalkki
Statuspalkki